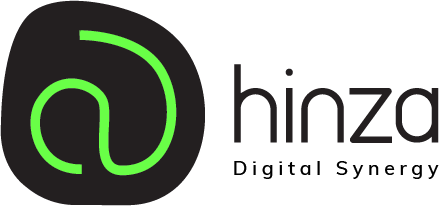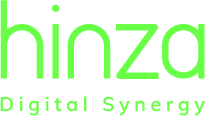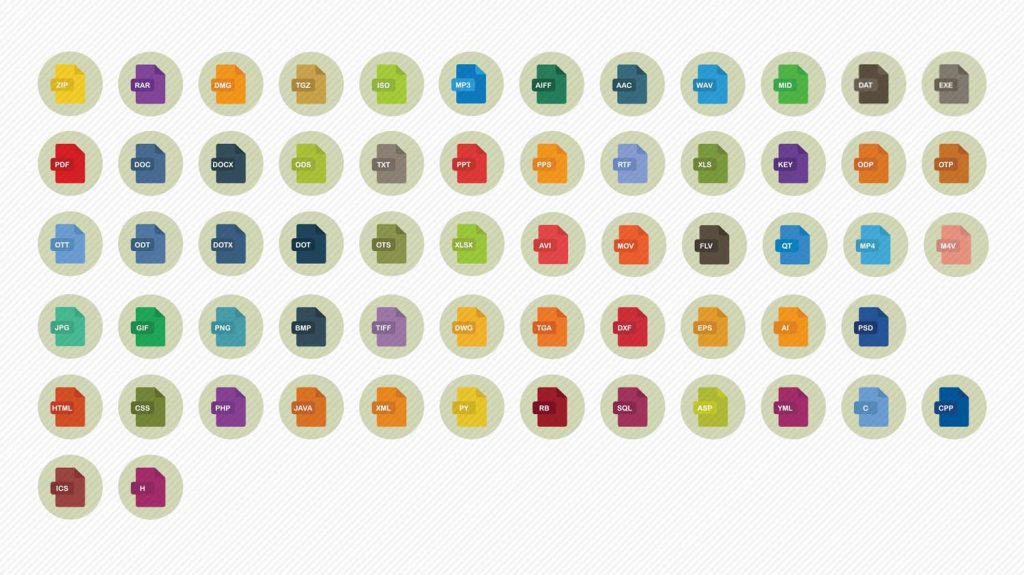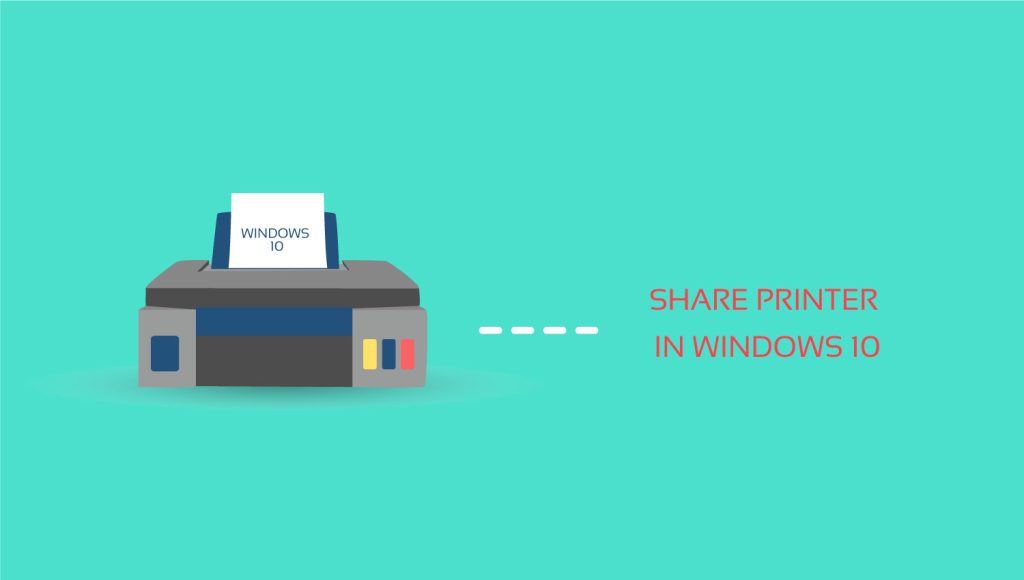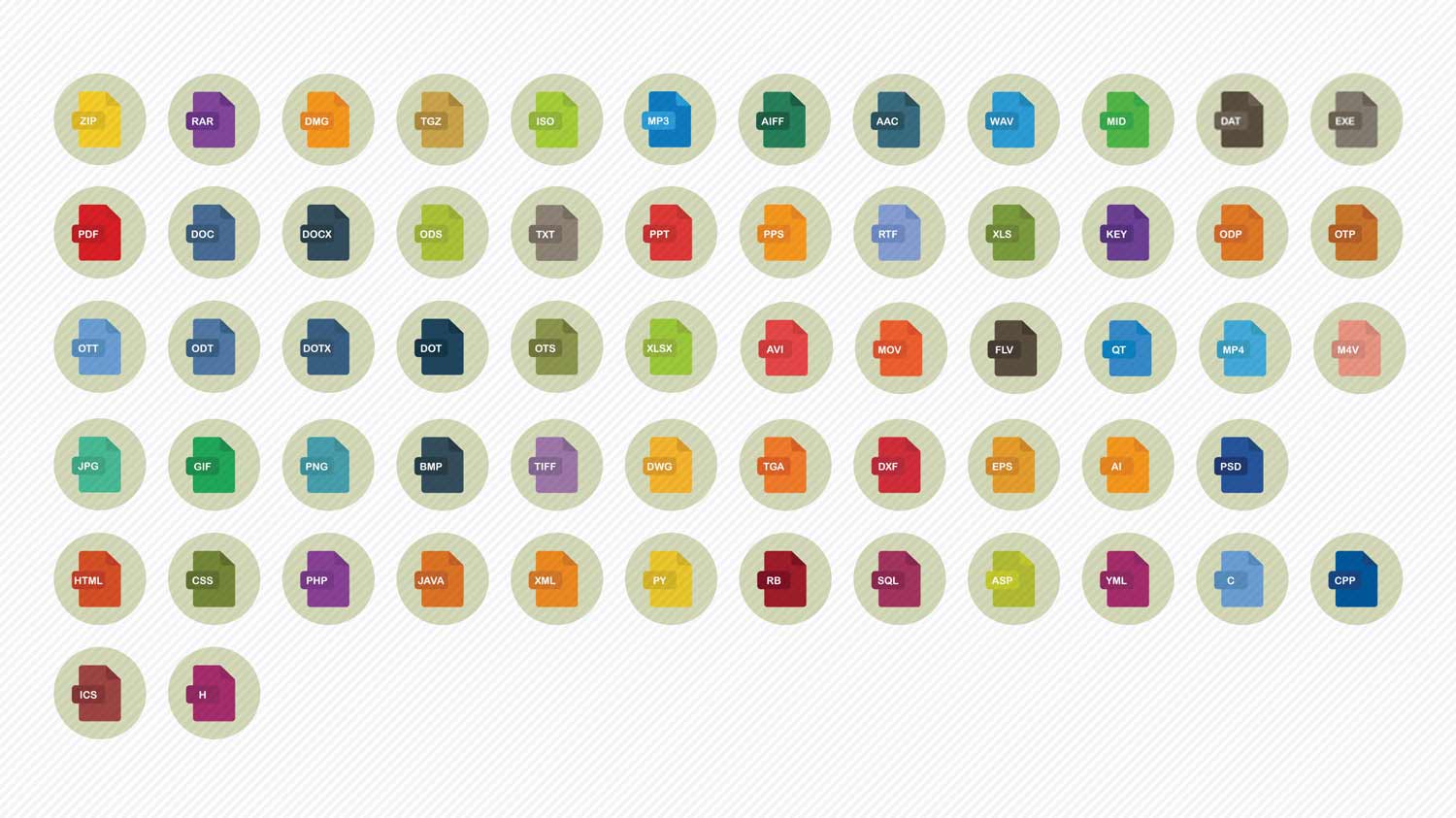یک نسخه پشتیبان که به صورت یک فایل image تهیه میشود تمام محتوای مربوط به یک درایو شامل جداول پارتیشنها و بوت سکتور را در خود جای میدهد. شاید شیوههای بک آپ گیری دیگری برای محافظت از اسناد و عکسها مناسب باشد ولی تنها بک آپ گیری به صورت image است که میتواند اطلاعات شخصی سازی شده مربوط به ویندوز را هم بازیابی کند.
در این جا ما به شما شیوه بک آپ گیری به صورت فایل image در ویندوز 8 و نحوه بازیابی این image از طریق یک درایو غیرقابل بوت را آموزش میدهیم.
برای تهیه بک آپ ابتدا یک حافظه خارجی با ظرفیت مناسب را به سیستم خود وصل کنید. از طریق بخش جستجو در قسمت settings ویندوز برنامه file history را پیدا و اجرا کنید. در پنجره باز شده در قسمت پایین سمت چپ بر روی system image backup کلیک کنید. صبور باشید تا ویزارد مرتبط ظاهر شود در این ویزارد مراحل ساده و مشخص است، آنها را دنبال کنید و در پایان و پس از انجام عملیات بک آپ گیری از پارتیشن مورد نظر هارد اکسترنال را از سیستم جدا کنید.
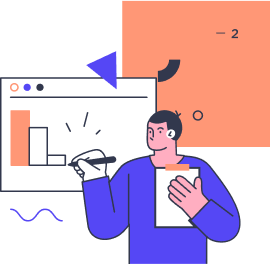
شبکهای بینقص، تمرکزی بیوقفه؛ با پشتیبانی حرفهای، کسبوکارتان را به اوج ببرید.
تیم پشتیبانی شبکه گروهی از متخصصان IT است که مسئول مدیریت و نگهداری شبکه کامپیوتری یک سازمان هستند. با ارائه خدمات پشتیبانی و نگهداری منظم، به شما کمک میکند تا زمان و منابع خود را آزاد کنید و بر روی وظایف اصلی خود تمرکز کنید.
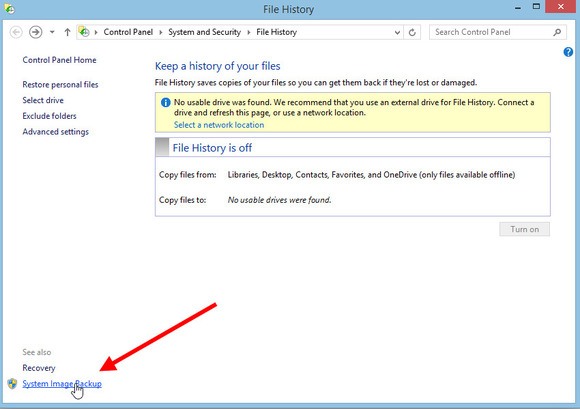
یک usb flash به دستگاه وصل کنید و این بار بر روی آیتم recovery که درست بالای آیتم قبلی که انتخاب کردید قرارد دارد کلیک کنید و سپس Create a recovery drive را انتخاب و مراحل را دنبال کنید.
زمانیکه با ویندوز خود دچار مشکل شدید و یا ویندوز بالا نمیآید، فلش (Recovery Drive) را به دستگاه وصل کنید هنگامیکه سیستم از شما در رابطه با انتخاب keyboard layout سوال میکند ضمن انتخاب آن هارد اکسترنالی که در مرحله نخست برای تهیه image از آن استفاده کرده بودید را به یکی دیگر از پورتهای usb سیستم وصل کنید.
مسیر نهایی که انتخاب خواهید کرد به شکل زیر خواهد بود:
Troubleshoot>Advanced options>System Image Recovery>Re-image your computer
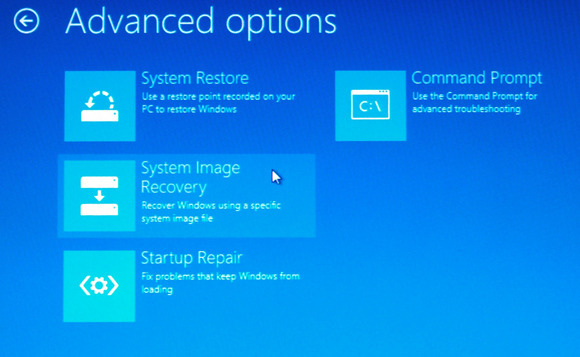
به این ترتیب در مواقع اضطراری میتوانید به سادگی اطلاعات و ویندوزه خود را به همراه کلیه تنظیمات ودرایورهای از پیش نصب شده روی آن بازیابی کنید.