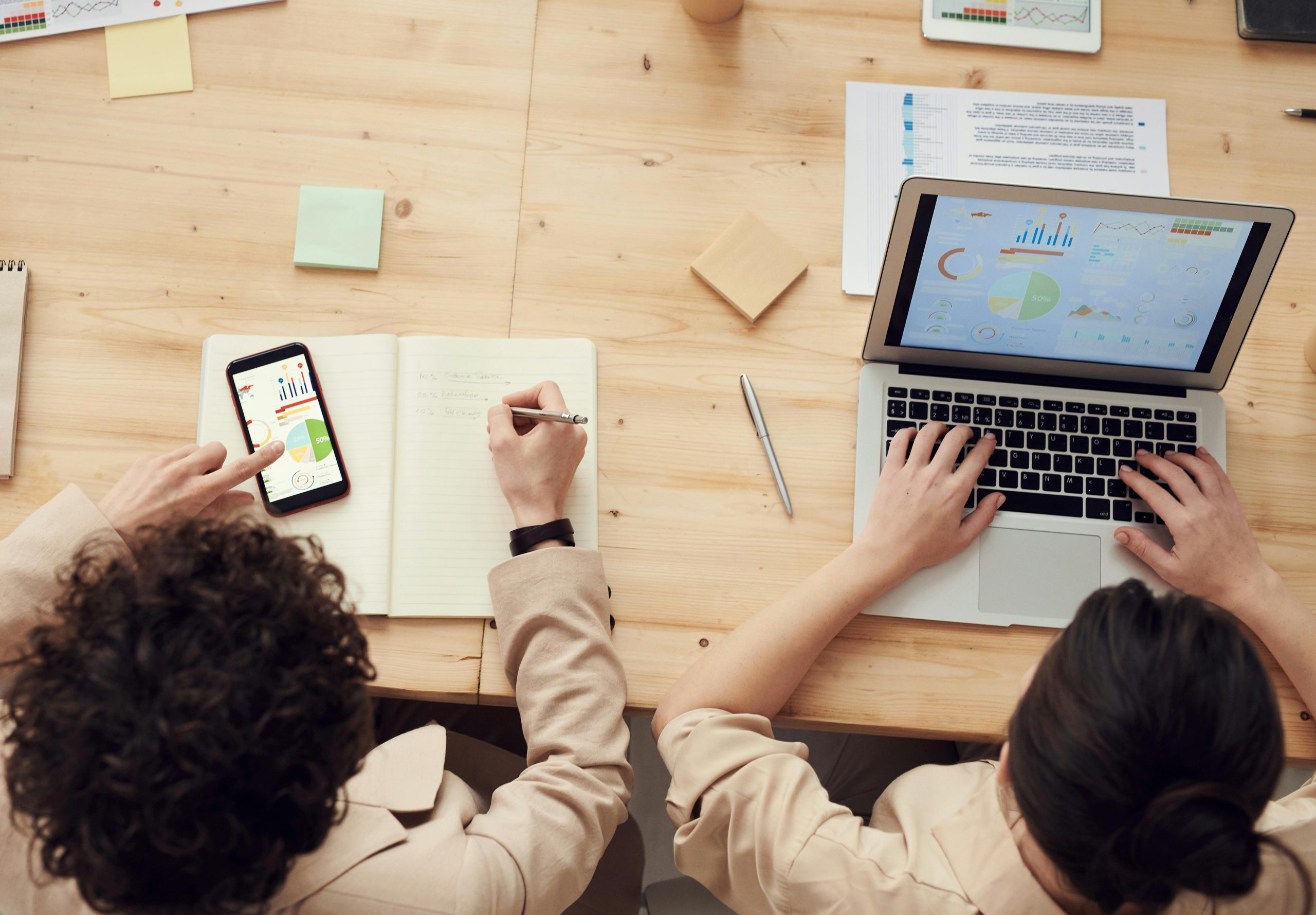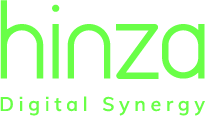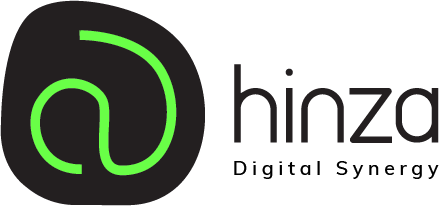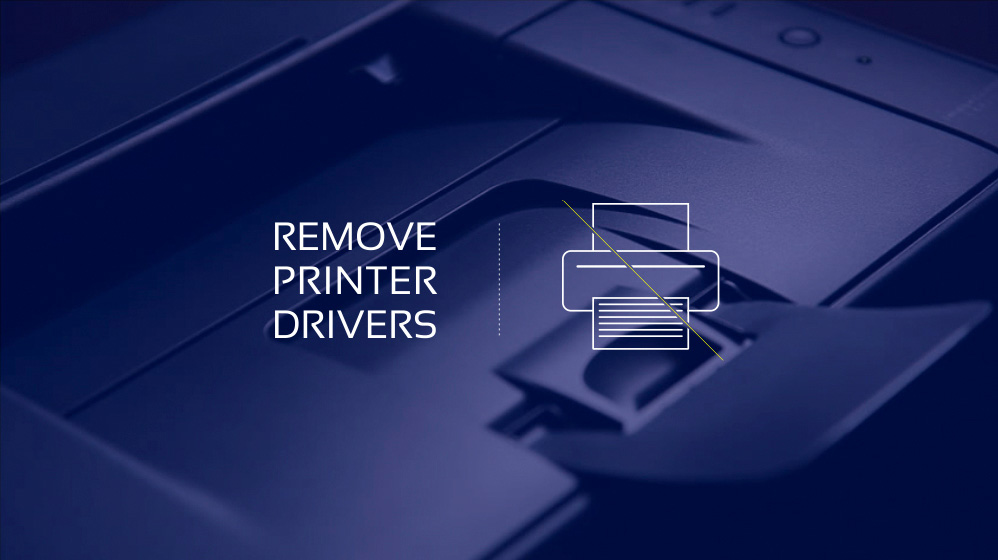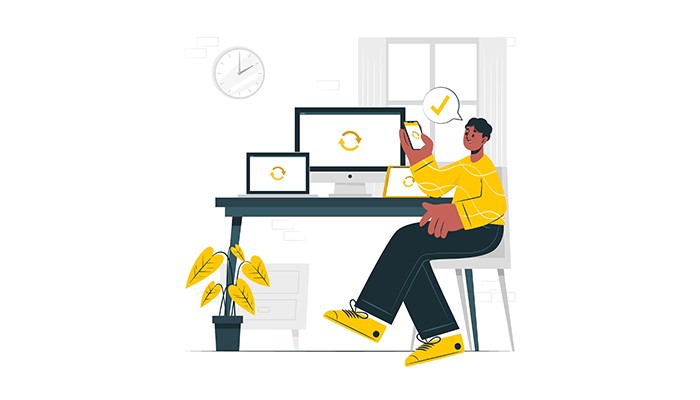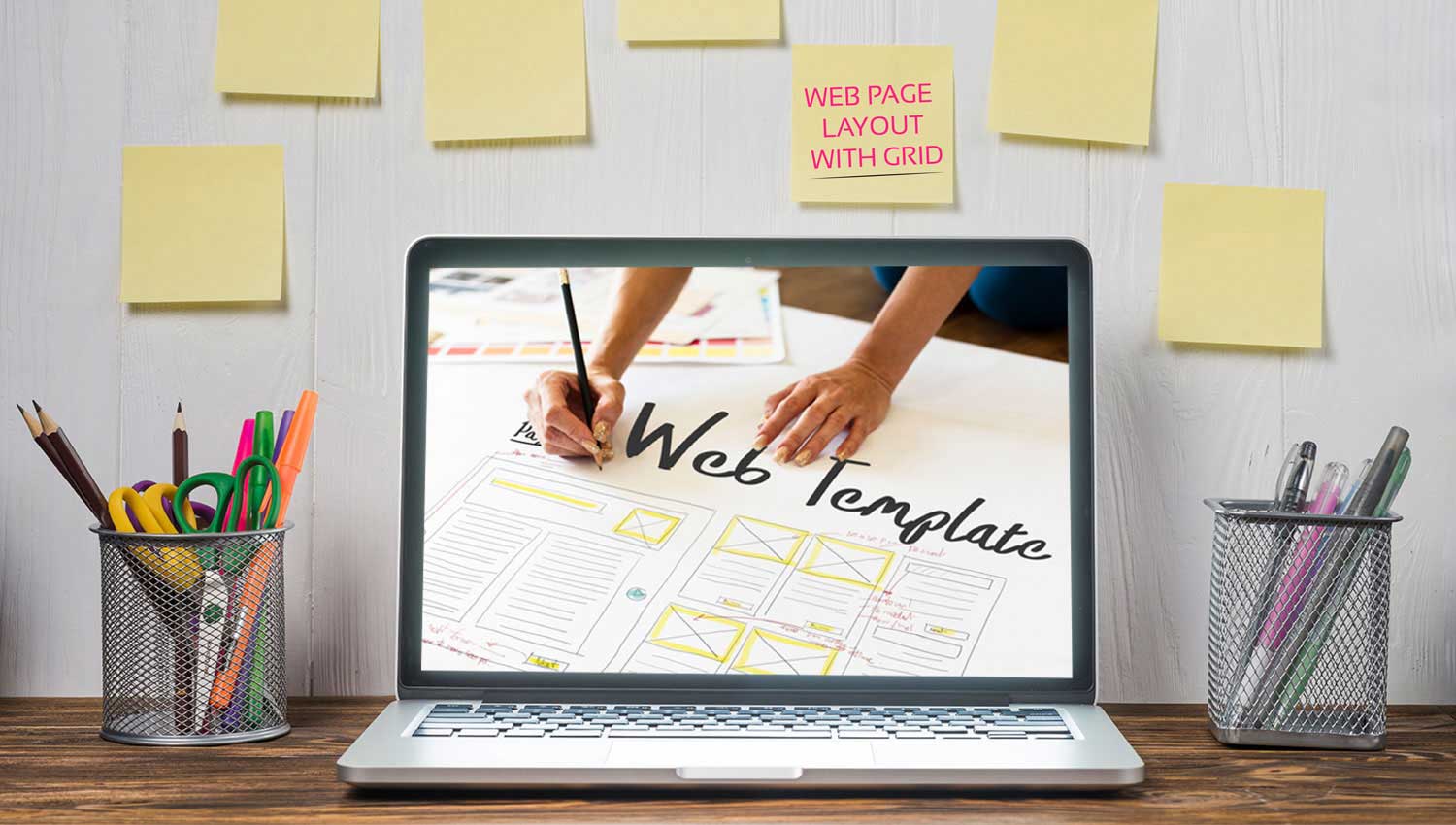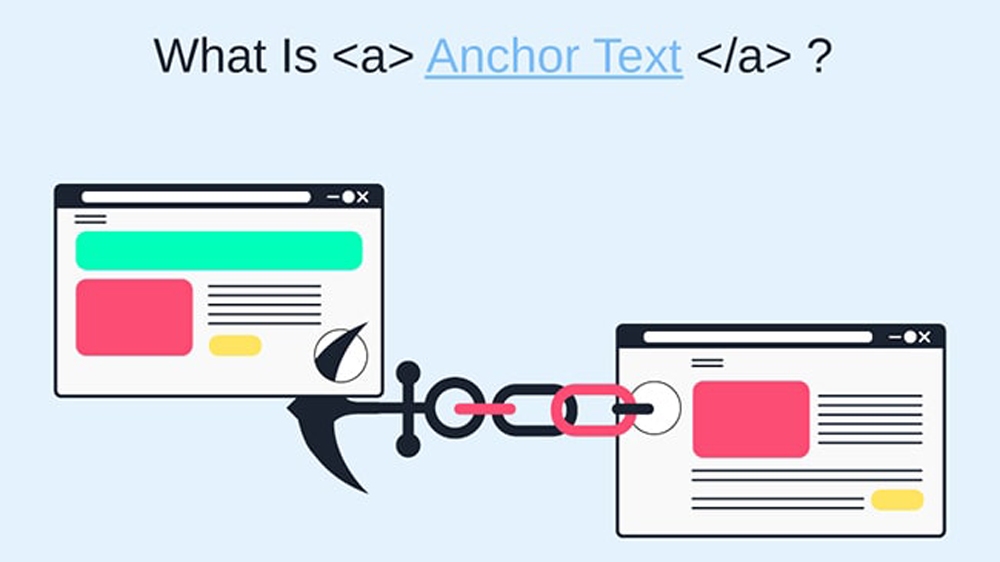قبل از شروع هر کاری از این موارد مطمئن شوید:
- پرینتر به کامپیوتر اصلی ( از طریق کابل با به صورت بیسیم ) متصل است.
- پرینتر روشن است.
- پرینتر در کامپیوتر اصلی به درستی نصب شده و کار میکند.
- کامپیوتر اصلی به شبکهای که میخواهیم در آن کار اشتراک گذاری را انجام دهیم، متصل است.
اگر در انجام این موارد بیدقتی صورت گیرد، زمان زیادی را بدون دستیابی به نتیجه از دست خواهید داد!
ابتدا باید بررسی کنیم که آیا کامپیوتر ما از طریق شبکه در دسترس دیگر اعضای شبکه هست یا خیر. برای فعال کردن این قابلیت مسیر زیر را دنبال میکنیم.
Start -> Control Panel -> Network and Internet -> Network and Sharing Center -> Advanced sharing settings
معمولا از بخش home or work کار را ادامه میدهیم. همانند شکل زیر گزینه Turn on file and printer sharing فعال میکنیم.

در ویندوز 10 رسیدن به این بخش کمی متفاوت است:
Start -> Control Panel -> Network and Internet -> View network status and tasks -> Change advanced sharing settings
در ادامه:
به Control panel میرویم و بر روی گزینه Devices and Printers کلیک میکنیم.
سپس روی پرینتری که میخواهیم به اشتراک بگذاریم کلیک راست کرده و گزینه printer properties را انتخاب میکنیم.

از پنجرهای که باز میشود روی تب sharing کلیک میکنیم. همانطور که مشاهده میکنید گزینه share this printer غیر فعال است و با فعال کردن آن پرینتر به اشتراک گذاشته میشود.
در بخش share name میتوانیم نام دلخواهی برای پرینتر انتخاب کنیم. (این همان نامی است که دیگر کاربران هنگامی که میخواهند از پرینتر به اشتراک گذاشته شده استفاده کنند، میبینند)

حالا بر روی گزینه Additional Drivers کلیک میکنیم و در پنجره باز شده درایورهای لازم را برای پردازندههای 32 و 64 بیتی جهت نصب انتخاب میکنیم. اگر از یک کامپیوتر 64 بیتی استفاده میکنید، بهتر است پرینتر را برای کامپیوترهای 32 بیتی هم فعال کنید و اگر از یک کامپیوتر 32 بیتی استفاده میکنید، بهتر است که پرینتر را برای کامپیوترهای 64 بیتی نیز فعال کنید.

نحوه استفاده از پرینتر به اشتراک گذاشته شده :
برای این کار در منو Run , Start را سرچ و سپس بر روی آن کلیک میکنیم. در پنجره باز شده اسم یا آی پی کامپیوتری که پرینتر روی آن نصب شده است و آن را به اشتراک گذاشتهایم به صورت زیر وارد میکنیم:
computer name\\ یا IP Address \\
در پنجره باز شده پرینتر شیر شده را میبینیم که با دو بار کلیک بر روی آن، درایو آن بر روی سیستم جدید نصب شده و پرینتر قابل استفاده خواهد شد.