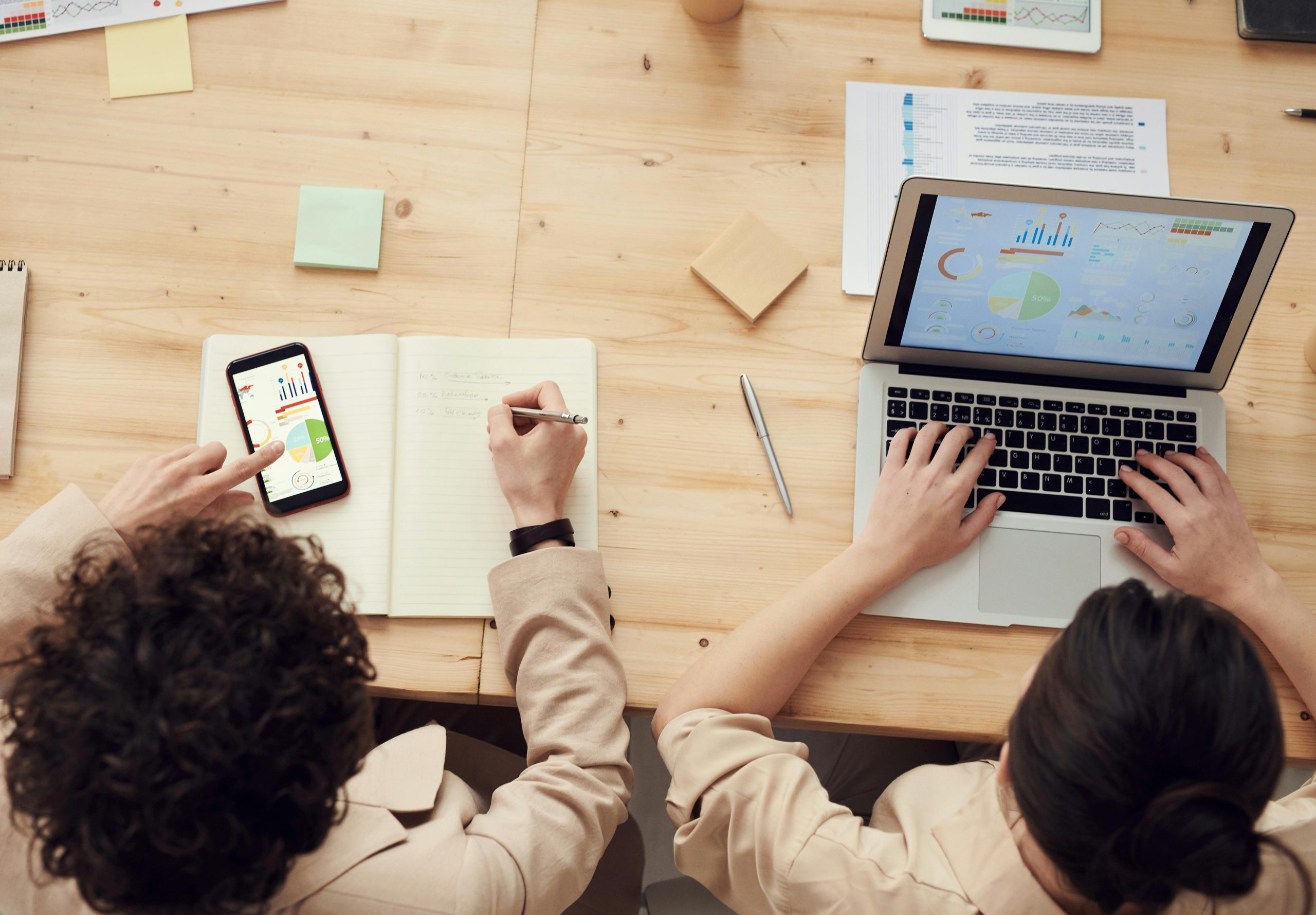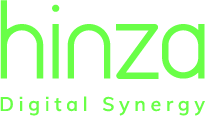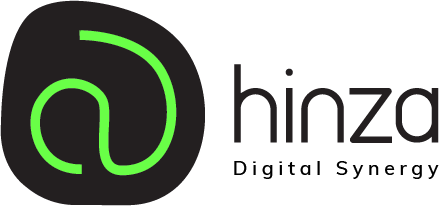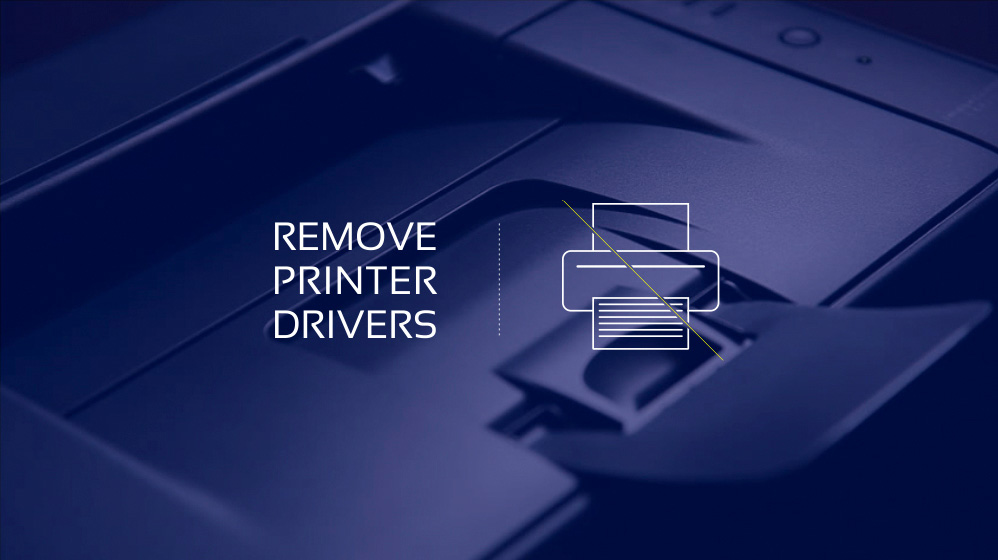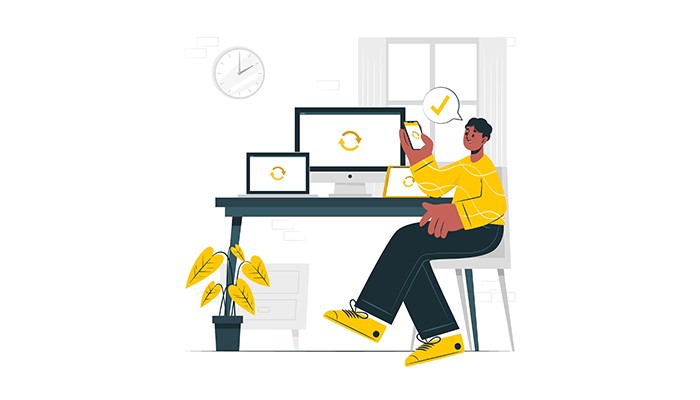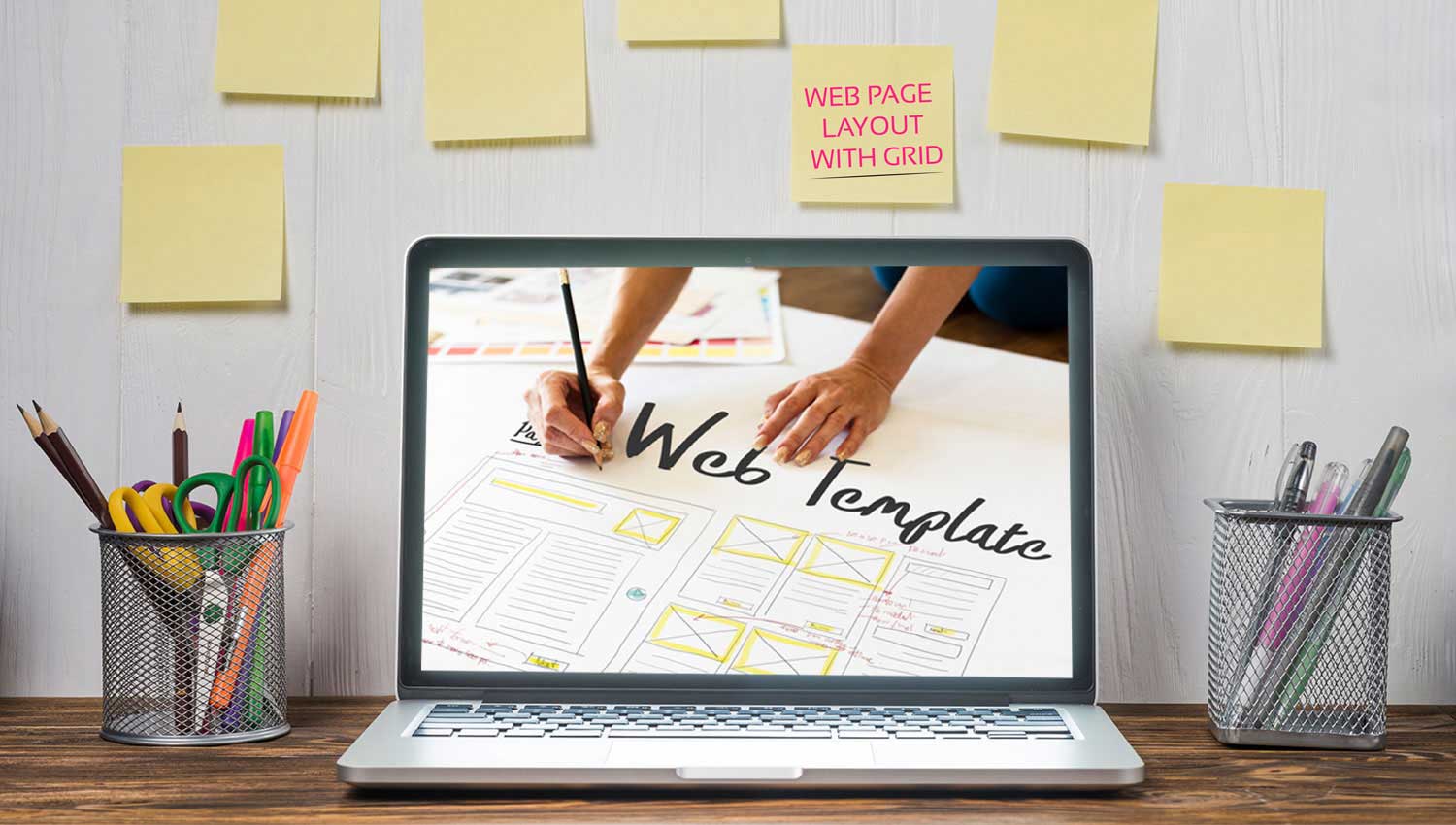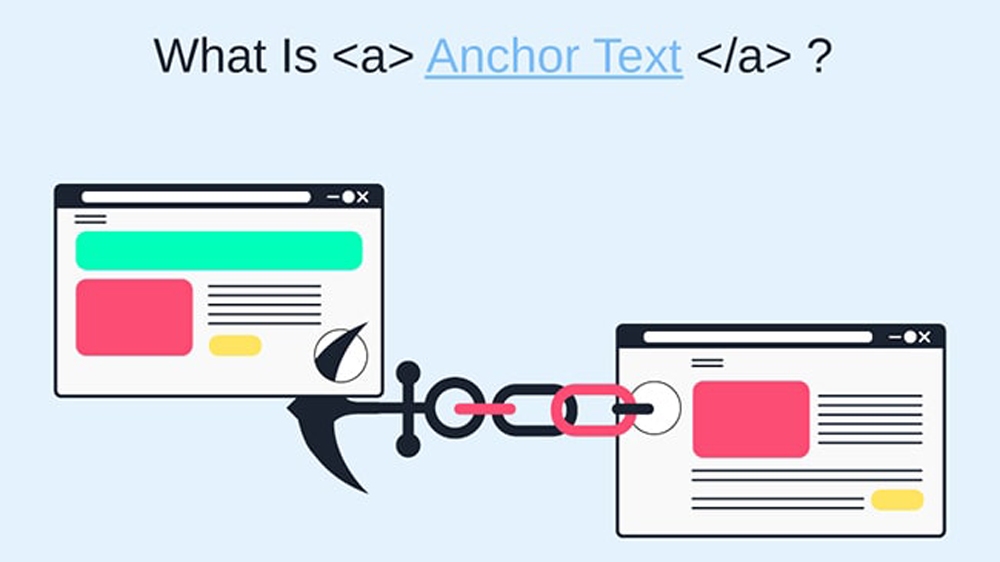۱- حذف نرم افزارهای استارت آپ:
برای این منظور پنجره RUN (WIN+R) را باز کنید و msconfig را تایپ کنید و در تب Startup نرم افزارهایی که نمیخواهید هنگام لاگین اجرا شوند، را غیر فعال کنید.
۲- غیر فعال کردن Areo Experience:
اگر ظاهر شفاف ویندوز ۷ خیلی برایتان اهمیت ندارد، میتوانید از تِم Basic استفاده کنید که تاثیر خوبی بر روی عملکرد سیستم میگذارد. برای این منظور بر روی دسکتاپ خود کلیک راست کرده، Personalize را انتخاب کنید و در نهایت یک تِم Basic انتخاب کنید.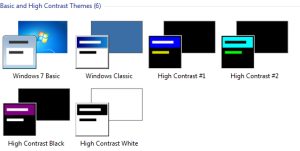
۳- افزایش حافظه مجازی:
اگر مشکل در مقدار حافظه RAM دارید و با نرم افزارهای زیادی سر و کار دارید، نیازمند یک حافظه مجازی یا vRAM هستید که به آن Paging File نیز گفته میشود، این حافظه همراه با حافظه اصلی کار میکند و بخشی از فضای هارد دیسک را در بر میگیرد.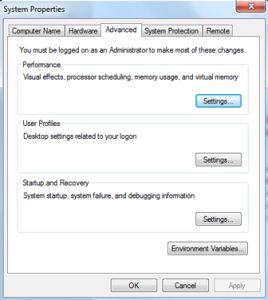 بدین منظور بر روی Computer کلیک راست کنید و Properties را بزنید، در تب Advance زیر بخش Performance بر روی Setting کلیک کنید. در پنجره باز شده مجدد به تب Advance بروید و در قسمت Virtual Memory گزینه Change را بزنید. در این قسمت میتوانید مقدار این Page File را تغییر دهید.
بدین منظور بر روی Computer کلیک راست کنید و Properties را بزنید، در تب Advance زیر بخش Performance بر روی Setting کلیک کنید. در پنجره باز شده مجدد به تب Advance بروید و در قسمت Virtual Memory گزینه Change را بزنید. در این قسمت میتوانید مقدار این Page File را تغییر دهید.
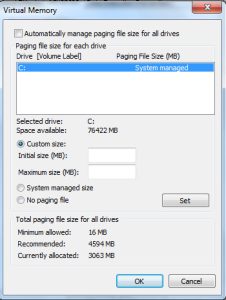
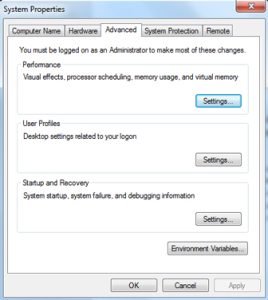
۴- غیر فعال کردن Vitual Effects:
اگر رم و گرافیک پایینی دارید این ویژگی را حتما غیر فعال کنید، ادامه مسیر، مشابه قسمت سوم است.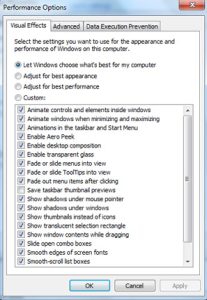
۵- استفاده از Disk Cleanup:
با این روش فایل های ناخواسته و موقت را از روی دیسک پاک میکنیم. بر روی هر دیسک کلیک راست کنید و به Properties بروید و Disk Cleanup را بزنید.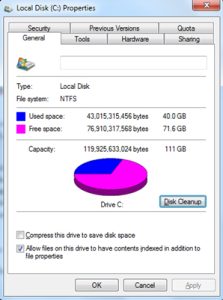
۶- Defragment Disk:
با این روش عملکرد دیسک و سرعت دسترسی به فایلها افزایش پیدا میکند. بر روی دیسک کلیک راست کنید و به تب Tools بروید Defragment Now را بزنید.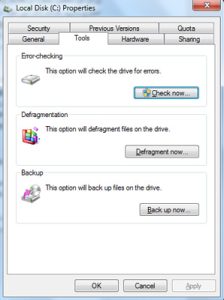
۷- اجرا کردن Error Checking بر روی دیسک:
متدی دیگر برای افرایش عملکرد دیسک است که در آن ارورهای دیسک و فایلهای سیستم را بررسی میکند. برای این کار به مسیر مرحله قبل بروید و بر روی Check Now کلیک کنید.۸- Gadgets یا Slide Bar را غیر فعال کنید:
اگر از گجتها استفاده نمیکنید بهتر است آنها را پاک کنید تا ویندوز برای وظایف اصلیاش عملکرد بهتری نشان دهد.۹- Windows defender را غیر فعال کنید:
اگر نرمافزار محافظتی دیگری استفاده میکنید، بهتر است Windows Defender پاک شود، چون هم عملکرد سیستم را پایین میآورد و هم تاثیر چندانی در محافظت شما ندارد.۱۰- UAC)USER ACCOUNT CONTROL):
UAC به شما نوتیفای الویت به سطح ادمین را میدهد که آن را بپذیرید یا خیر، اگر احتیاج به همچین هشداری را حس نمیکنید میتوانید آن را غیر فعال کنید. برای این کار داخل سرچ ویندوز تایپ کنید UAC در پنجره باز شده آن را به پایینترین سطح خود بیاورید.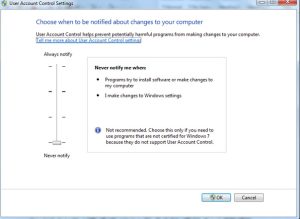
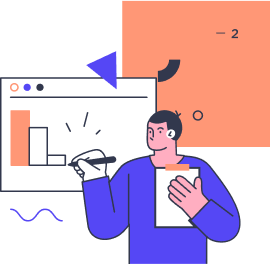
دغدغه های دیجیتال خود را به هینزا بسپارید و با خیالی آسوده، بر روی کسب و کارتان تمرکز کنید!
ما اینجا هستیم تا به شما در انتخاب مناسب ترین راهکار برای حل مشکلات کامپیوتری و شبکه و اجرای هرگونه تغییرات کمک کنیم.
برای دریافت مشاوره رایگان و کسب اطلاعات بیشتر کلیک کنید.
۱۱- افزایش سرعت خاموش شدن ویندوز:
شاید سیستم شما زمان زیادی را برای خاموش شدن صرف میکند، اما بدانید این زمان قابل ویرایش است. برای این کار به صورت زیر عمل میکنیم: Run را باز میکنیم، ( با استفاده از ترکیب دکمه پنجره کیبورد و فشردن کلید R ) وارد Regedit و سپس
مسیر زیر میشویم:
HKEY_LOCAL_MACHINE\SYSTEM\CurrentControlSet\Control
فایل WaitToKillServiceTimeOut را ادیت میکنیم، میتوانیم عددی بین 2000 تا 20000 میلی ثانیه را انتخاب کنیم.
۱۲- غیر فعال کردن Windows Serach یا Indexing :
ویندوز برای افزایش سرعت سرچ از Indexing استفاده میکند، اگر نرم افزار جانبی Indexing دارید، میتوانید indexing service ویندوز را غیر فعال کنید. برای این منظور وارد کنترل پنل شوید، بعد Indexing Options و سپس modify button را بزنید و دیسکهایی که میخواهید index نداشته باشد را انتخاب نکنید.
۱۳- غیر فعال کردن Windows Update :
اگر آپدیت کردن ویندوز رم بسیار بالایی از شما میگیرد (از داخل تسک منیجر در تب پروسس svchost رم بالایی گرفته است). برای این منظور Run را باز کنید، Services.msc را تایپ کنید و Windows Update را غیر فعال کنید.
در پایان فراموش نکنید که کند شدن ویندوز دلایل بسیار دیگری هم دارد، مثلا رم سیستم شما کم است، هارد دیسک شما پر و قدیمی است، نرم افزارهای بیهوده زیادی که از آن استفاده نمی کنید روی سیستم نصب شده، سیستم شما ویروسی شده است و…
یک پیشنهاد عالی:
اگر چند سالی است از سیستم خود استفاده می کنید و نمی توانید هزینه زیادی در حال حاضر برای خرید یک سیستم جدید انجام دهید پیشنهاد می کنیم یک ارتقای بسیار کوچک اما بسیار کاربردی را برای سیستم خود انجام دهید و آن عوض کردن هارد قدیمی و تهیه یک هارد اس اس دی است. استفاده از هارد اس اس دی بر روی یک سیستم قدیمی تاثیر بسیار چشمگیری در افزایش سرعت بالا آمدن سیستم و همچنین انجام کارهای روزمره دارد.
// اگر در یک شرکت و کسب و کار فعالیت می کنید و مشکلات متعددی در خصوص شبکه کامپیوتری، استفاده درست از پرینترها، کند شدن سیستم ها و … دارید می توانید از طریق شماره پشتیبانی 45531-021 برای دریافت مشاوره و راهکار مناسب و یا استفاده از پلن های پشتیبانی شبکه هینزا با ما تماس
بگیرید. تیم کارشناسی هینزا در کمترین زمان مشکلات شما را بر طرف و دغدغه های شما را در این خصوص بر طرف می کند //