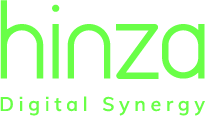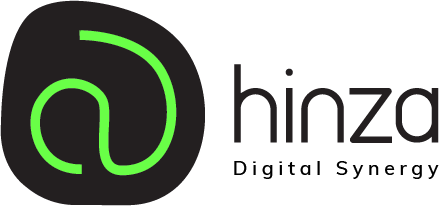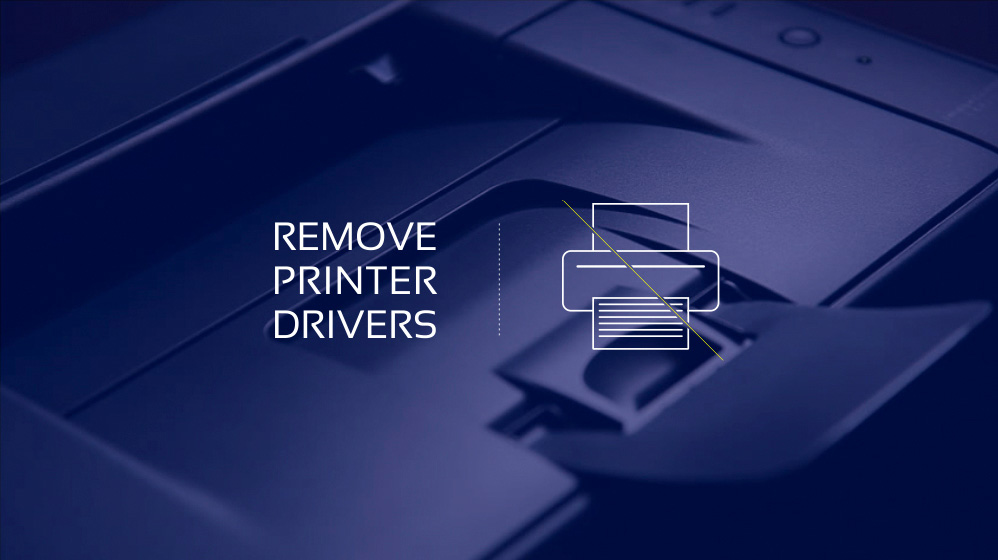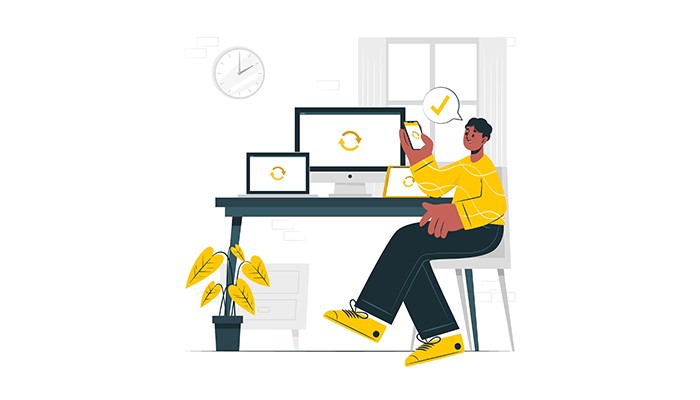مشکلی که بسیاری از کاربران با آن مواجه میشوند این است که وقتی میخواهند درایورهای مربوط به پرینتر را پاک کنند و اقدام به نصب درایور جدید نمایند این کار را از طریق بخش programs and features واقع در control panel انجام میدهند اما این راه در واقع درایورهای مربوط به پرینتر را پاک نمیکند!
حل حذف کامل درایورهای پرینتر در ویندوز
برای اینکه به طور کامل از شر درایور نامناسب و تمام مخلفات آن که بر روی ویندوز نصب شده است خلاص شوید پیشنهاد میکنیم مراحل زیر را دنبال کنید:
1- پنجره Run را باز کنید. از ترکیب کلید پنجره + R بر روی کیبورد برای این کار میتوانید استفاده کنید. برای مشاهده کلیدهای میانبر مفید در ویندوز میتوانید به مقاله شورتکات های مهم ویندوز مراجعه نمایید.
2- در پنجره باز شده عبارت printui /s /t2 را تایپ کنید.
3- در اینجا لیست کامل مربوط به درایور پرینترهایی که بر روی این ویندوز نصب شده است را میتوانید ملاحظه کنید. درایور مورد نظر را انتخاب کرده و بر روی کلید Remove کلیک کنید.
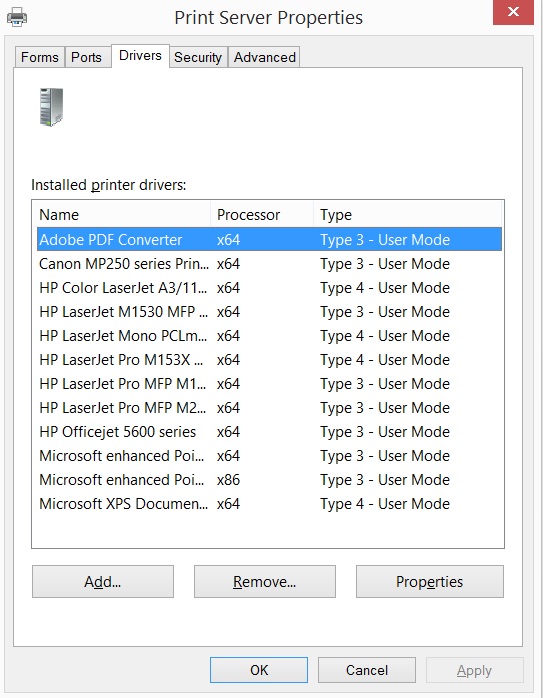
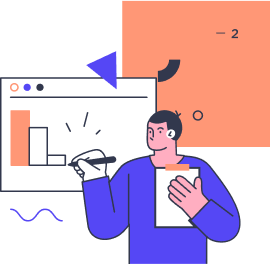
مزیت برون سپاری خدمات پشتیبانی شبکه چیست؟
تیم پشتیبانی شبکه گروهی از متخصصان IT است که مسئول مدیریت و نگهداری شبکه کامپیوتری یک سازمان هستند. با ارائه خدمات پشتیبانی و نگهداری منظم، تیم پشتیبانی شبکه به شما کمک میکند تا زمان و منابع خود را آزاد کنید و بر روی وظایف اصلی خود تمرکز کنید.
اگر پیغام delete unsuccessful را دریافت کردید مراحل زیر را دنبال کنید:
- مجددا پنجره Run را باز کنید و msc را تایپ کنید.
- در پنجره باز شده Printer Spooler Service را پیدا کنید. بر روی آن کلیک راست کنید سپس Properties و نهایتاً Stop را انتخاب کنید.
- وارد My Computer شده و مسیر زیر را دنبال کنید:
C:\Windows\System32\spool\Printer
- محتویاتی که در این پوشه میبینید را پاک کنید.
- مرحله ۲ را مجددا انجام داده و این بار به جای stop دکمه start را بزنید.
- بعد از انجام این موارد شما میتوانید مجددا وارد printui /s /t2 شده و این بار با موفقیت درایور مورد نظر خود را پاک کنید.
اگر تمام مراحل عنوان شده را به درستی دنبال کنید میتوانید مطمئن باشید که درایورهای قدیمی مربوط به پرینتر خود را به طور کامل پاک کرده و با خیال راحت میتوانید درایور های جدید را نصب کنید.