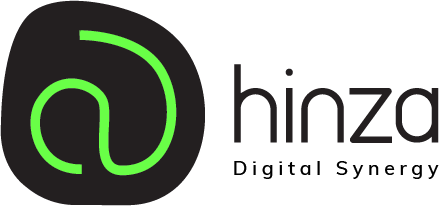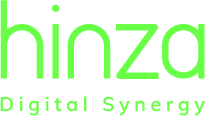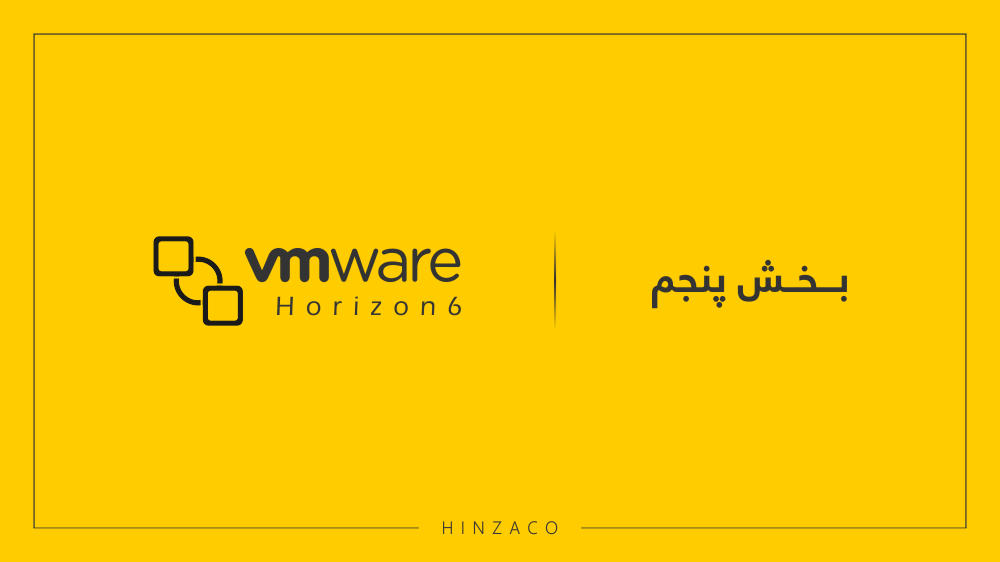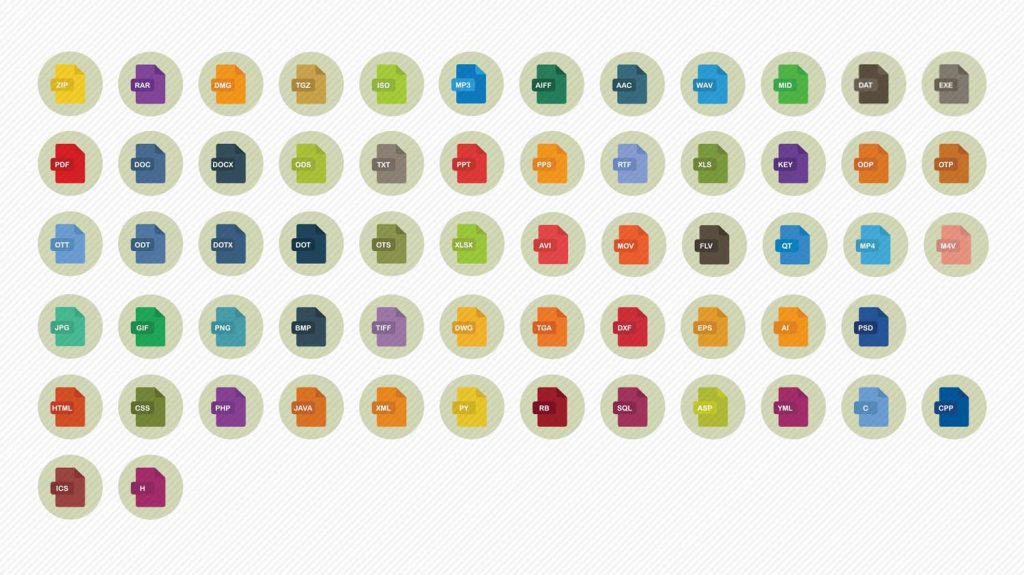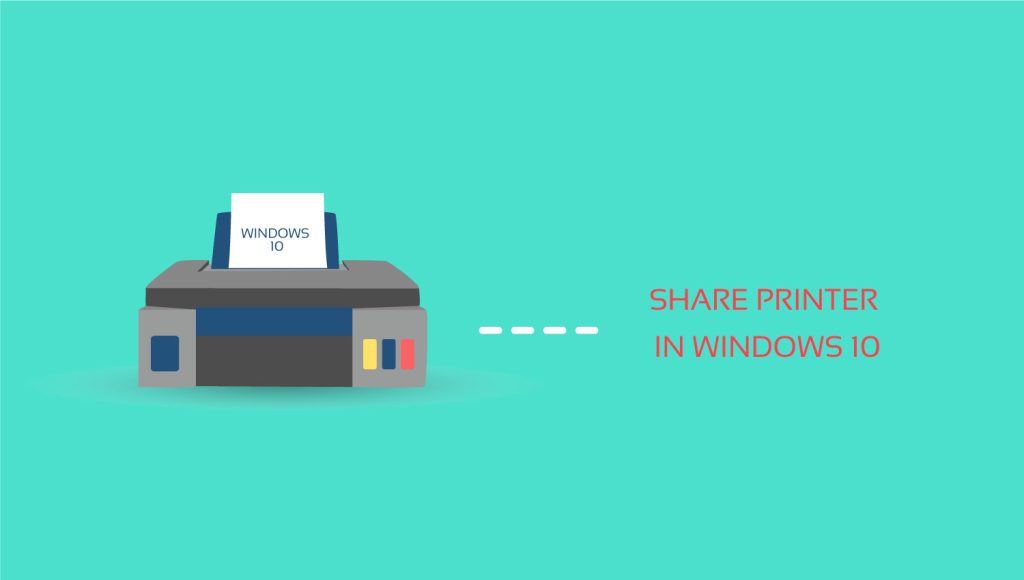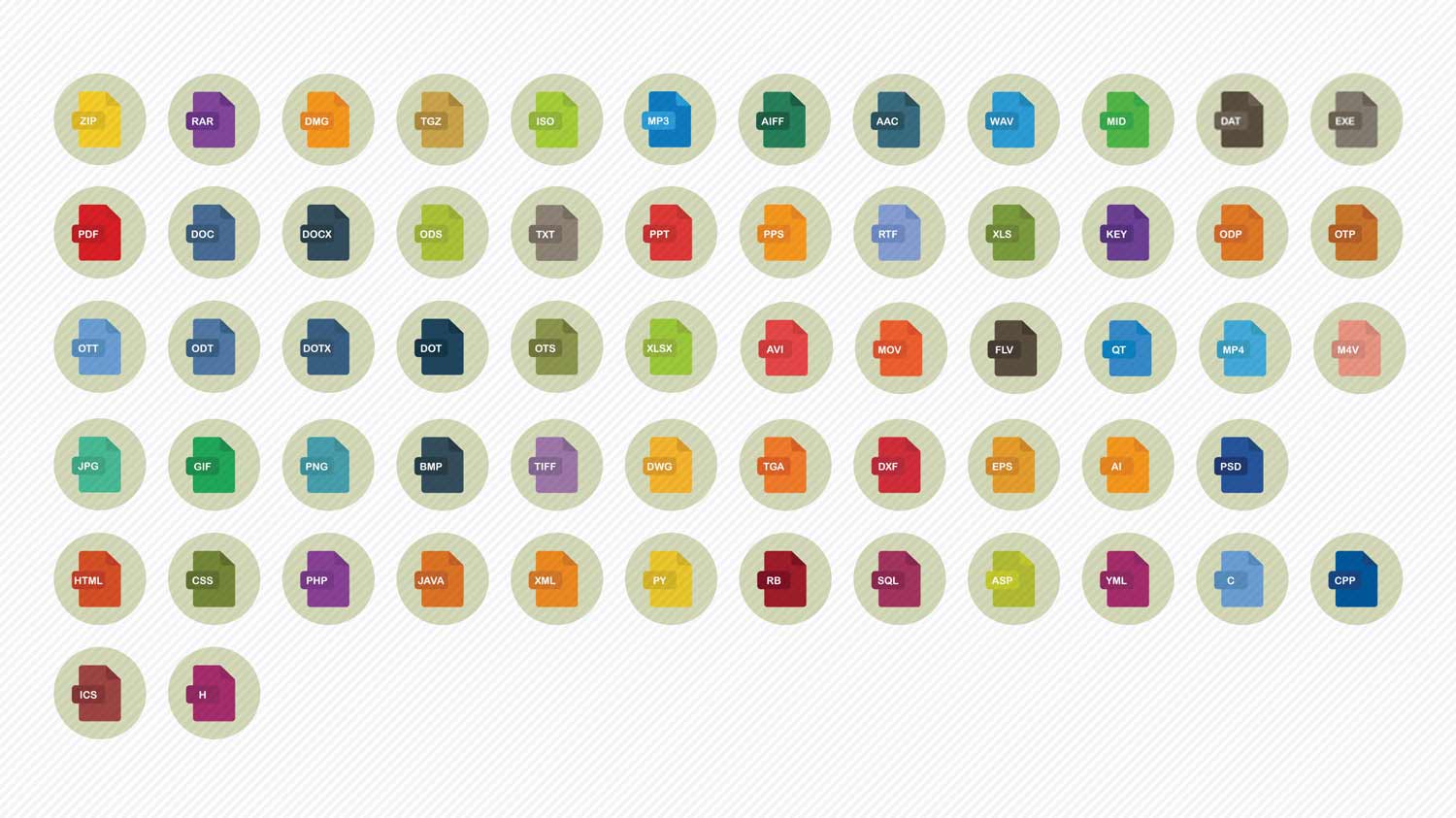استفاده از Clone ها به ادمینها این اجازه میدهد که از یک پلتفرم نصب شده و کانفیگ شده کپیهای مختلف داشته باشد.
قدم اول: ساخت یک Organizational Unit:
- در Active Directory یک OU میسازیم به منظور قرار دادن کلاینتهای RDS
استفاده از Clone ها به ادمینها این اجازه میدهد که از یک پلتفرم نصب شده و کانفیگ شده کپیهای مختلف داشته باشد.
نام OU جدید را وارد کنید.
OU ساخته شده به فرم زیر است.
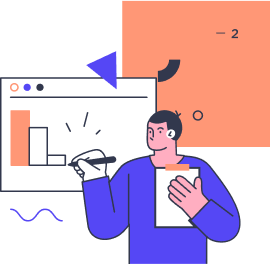
مزیت برون سپاری خدمات پشتیبانی شبکه چیست؟
تیم پشتیبانی شبکه گروهی از متخصصان IT است که مسئول مدیریت و نگهداری شبکه کامپیوتری یک سازمان هستند. با ارائه خدمات پشتیبانی و نگهداری منظم، به شما کمک میکند تا زمان و منابع خود را آزاد کنید و بر روی وظایف اصلی خود تمرکز کنید.
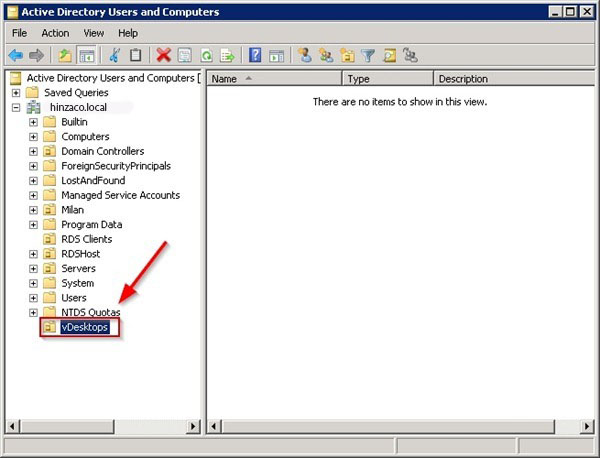
قدم دوم: ساخت Parent VM برای پیاده سازی دسکتاپ های Clone:
- از داخل VSphere Web Client یک ماشین مجازی جدید نصب کنید (به عنوان مثال Windows 7) که قراره به عنوان Parent Virtual Machine یه به اصطلاح Master Image
ماشین مجازی را روشن نمایید.
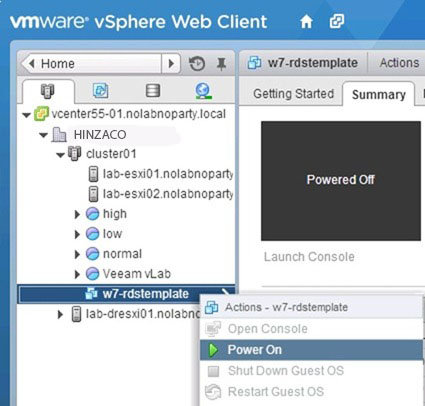
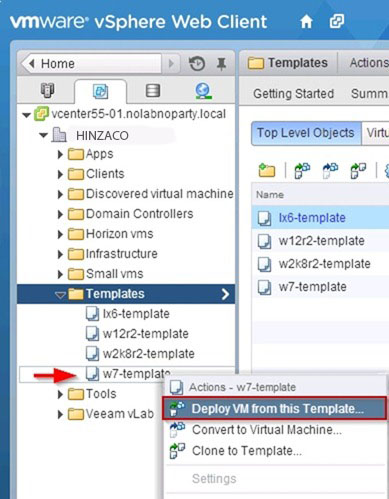
- ماشین مجازی را به دامین بپیوندید.
قدم سوم: نصب View Agent در کلاینت:
- فایل نصبی Agent را کپی و اجرا کنید.
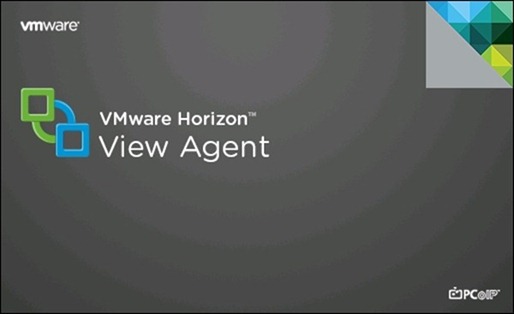
برای ادامه بر روی Next کلیک کنید.
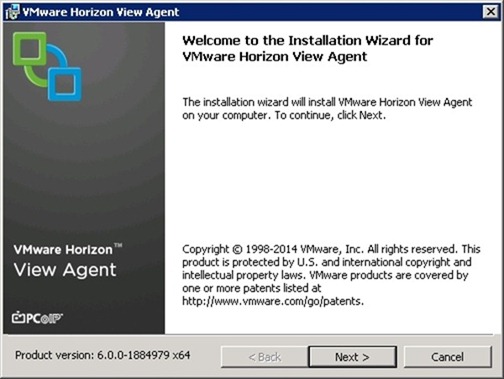
License and Agreement را قبول و ادامه دهید.
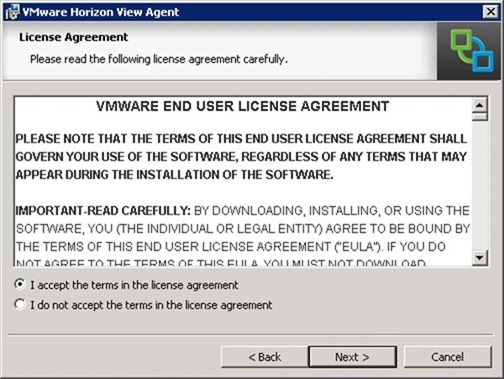
همهی ویژگیها را انتخاب و ادامه دهید.
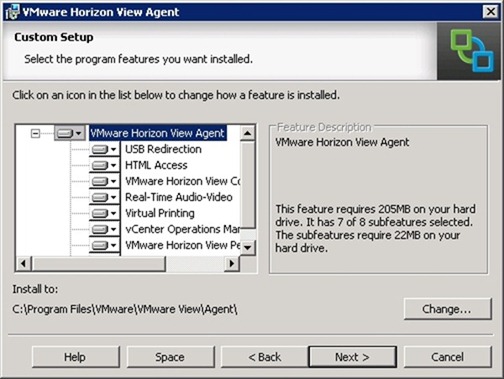
بر روی Install کلیک کنید تا نصب آغاز شود.
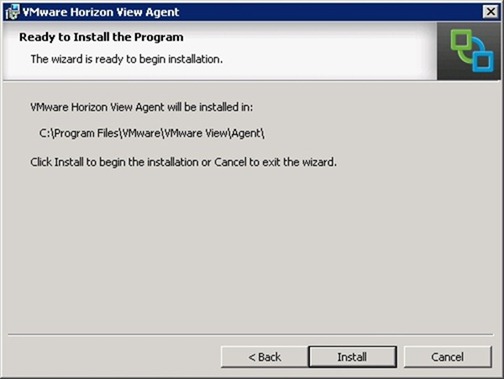
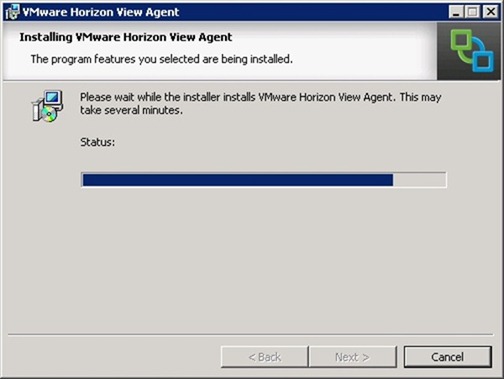
قدم چهارم: نصب پلاگین View Agent Direct-Connection:
این پلاگین این اجازه را یه کلاینت میدهد که بدون Connection Server مستقیم به View desktop متصل شود.
- پلاگین را در داخل کلاینت کپی و اجرا کنید.
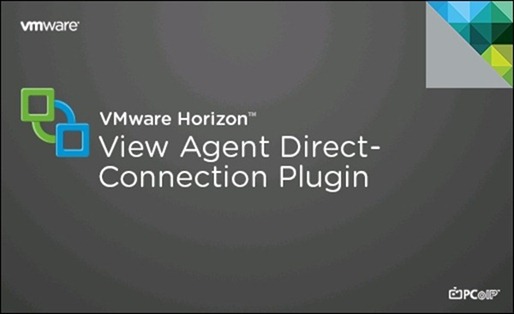
برای ادامه بر روی Next کلیک کنید.
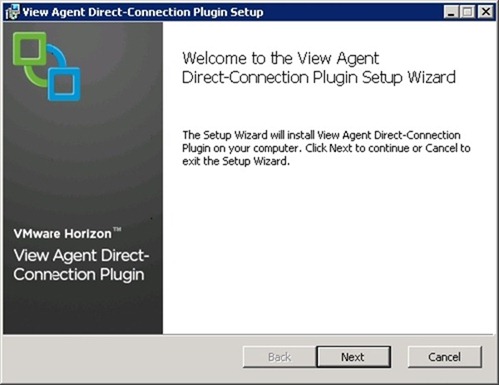
License and Agreement را بپذیرید و ادامه دهید.
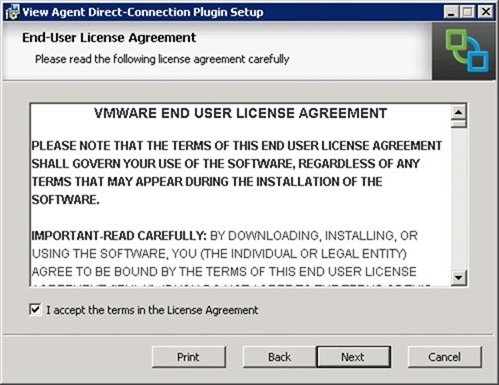
پیش فرض را قبول کرده و ادامه دهید.

بر روی Install کلیک کنید ت نصب آغاز شود .
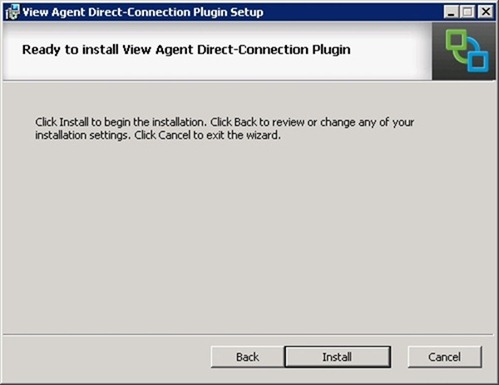
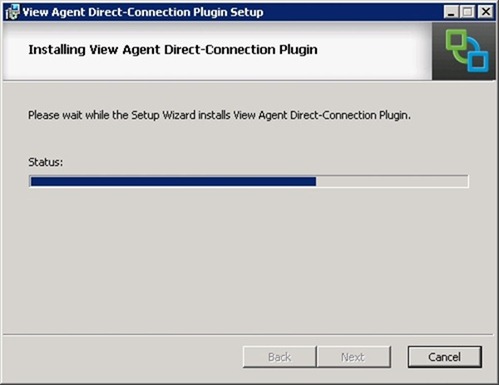
پس از نصب بر روی Finish کلیک کنید .
قدم پنجم: تغییر Master image به نحوه دلخواه:
- توصیه شده است که حتما Master Image را Optimize کنید، برای این منظور اسکریپت و برنامه زیر را اجرا کنید:
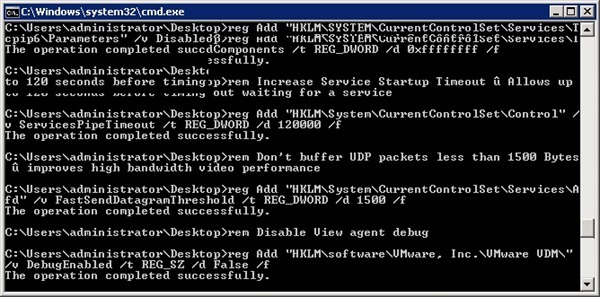
Script 1
VMware OS Optimization Tool
- سپس برنامههایی که قصد دارید پیش فرض در سیستم عامل باشد را نصب نمایید مانند office , winrar…
- آی پی Master image را بر روی DHCP ست کنید .ماشین مجازی را خاموش کنید و یک SnapShot از این بگیرید.
قدم ششم: پیاده سازی Linked-Clone Desktop Pool:
- در View Administrator Console لاگ این کنید و به مسیر Catalog>Desktop Pools بروید و بر روی Add کلیک کنید.
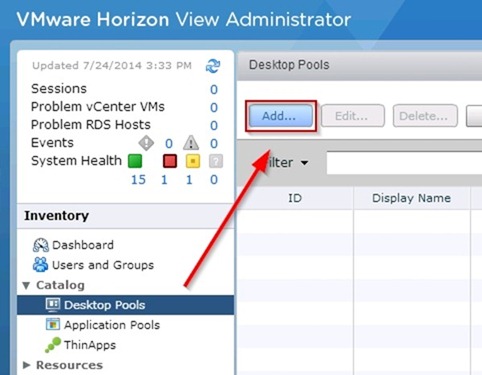
گزینهی Automated Desktop Pool را انتخاب کنید و Next را بزنید.
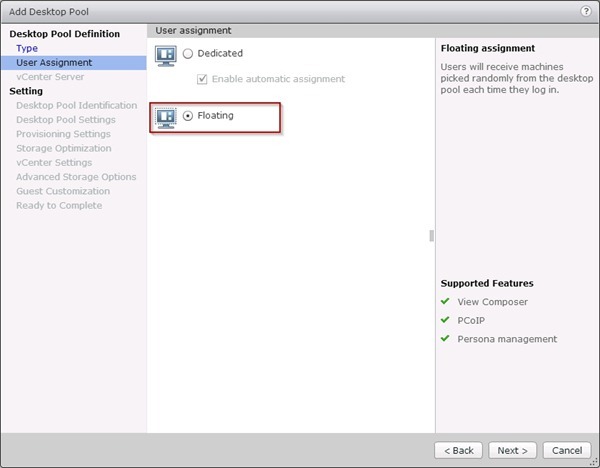
User Assignment را بر روی Floating ست کنید و Next را بزنید.
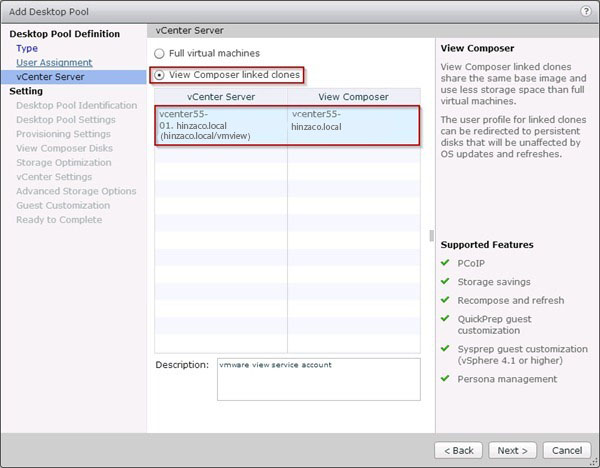
برای دسکتاپ مجازی، نوع View Composer Linked Clone را انتخاب و ادامه دهید.
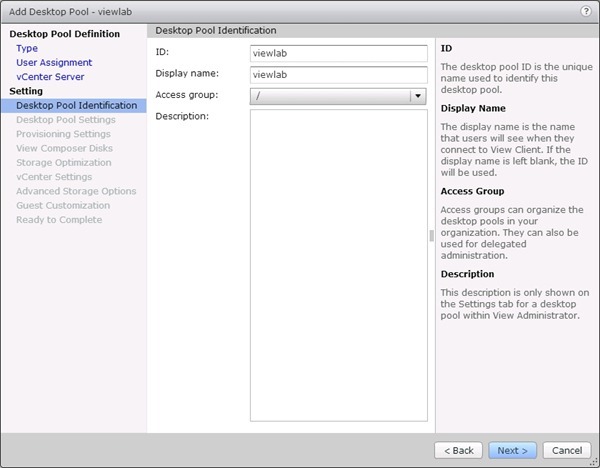
ID و Display name را وارد کنید و ادامه دهید.ر
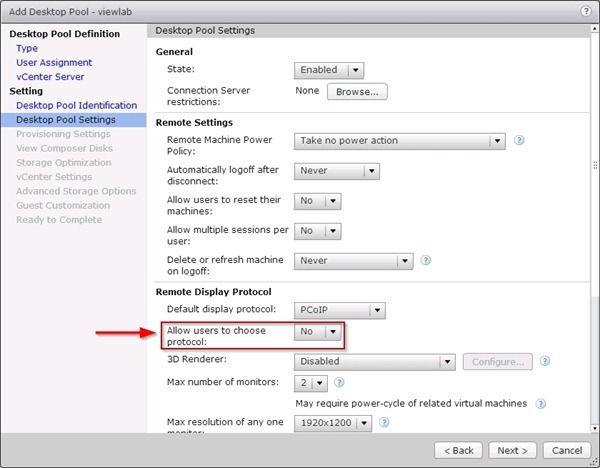
گزینه Allow Users to choose protocol را No کنید.
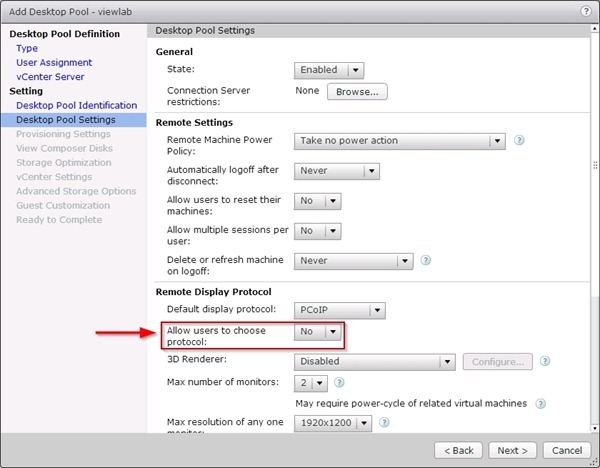
HTML Access را فعال کنید و ادامه دهید.
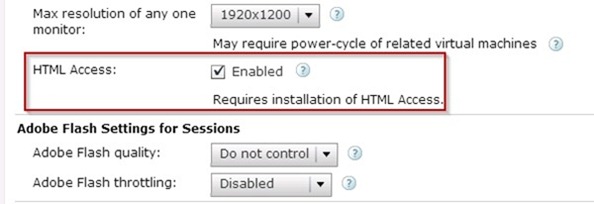
گزینه Use a naming pattern را انتخاب کنید و یک اسم در محل نام وارد کنید و زیر قسمت Provisioning Timing گزینه Provison all machines up-front را انتخاب کنید و ادامه دهید.
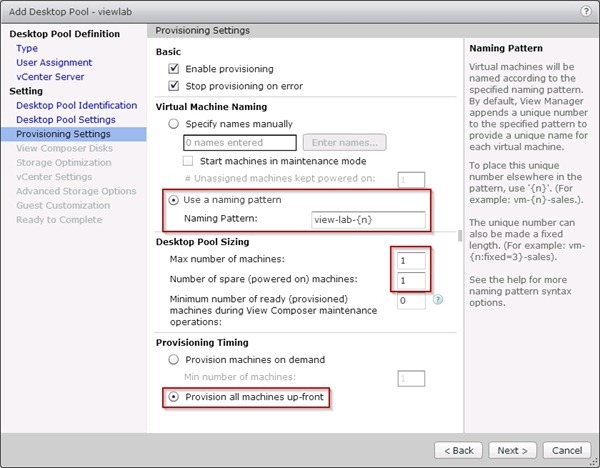
گزینه Do not redirect disposable files و ادامه دهید.
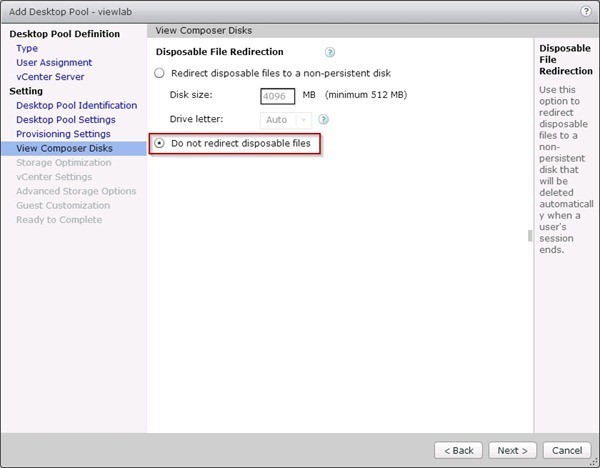
- در View Administrator Console لاگ این کنید و به مسیر Catalog>Desktop Pools بروید و بر روی Add کلیک کنید.