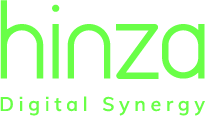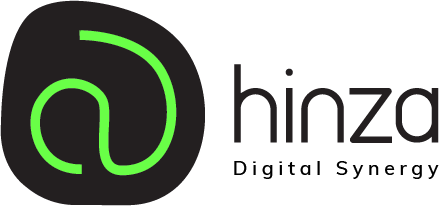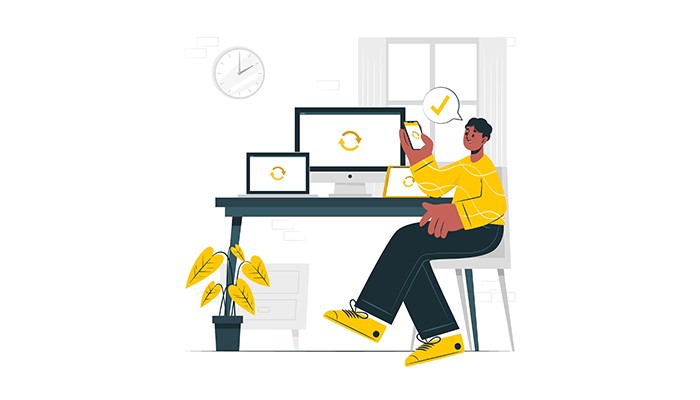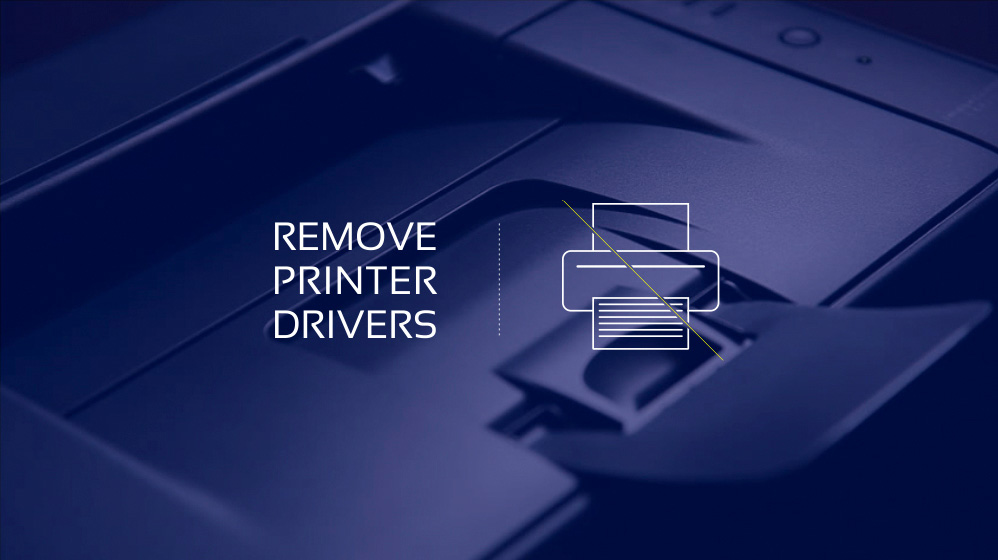برای اشتراک گذاری فایل در شبکه در این مقاله فرض بر این است که بستر شبکه شما (شبکه بی سیم یا کابلی) از قبل آماده شده است در غیر این صورت میتوانید برای این منظور، مقاله ۳ روش راه اندازی شبکه ارزان قیمت برای خانه یا محل کار را در مجله اینترنتی هینزا مطالعه کنید.
اکنون به سراغ طی کردن مراحل لازم برای اشتراک گذاری و انتقال فایل بین کامپیوترهای واقع در یک شبکه میرویم.
مرحله اول:
در ابتدا باید بررسی کنید تا نام کامپیوترهایی که قصد دارید به هم متصل کنید متفاوت باشند و از طرفی کامپیوترها همگی در یک شبکه کاری یا workgroup یکسان تعریف شده باشند.
برای مشاهده نام کامپیوتر و شبکه کاری خود و یا تغییر نام آنها مسیر زیر را دنبال کنید:
This PC> properties > Advanced System Setting > Computer Name
This PC> properties > Advanced System Setting > Workgroup
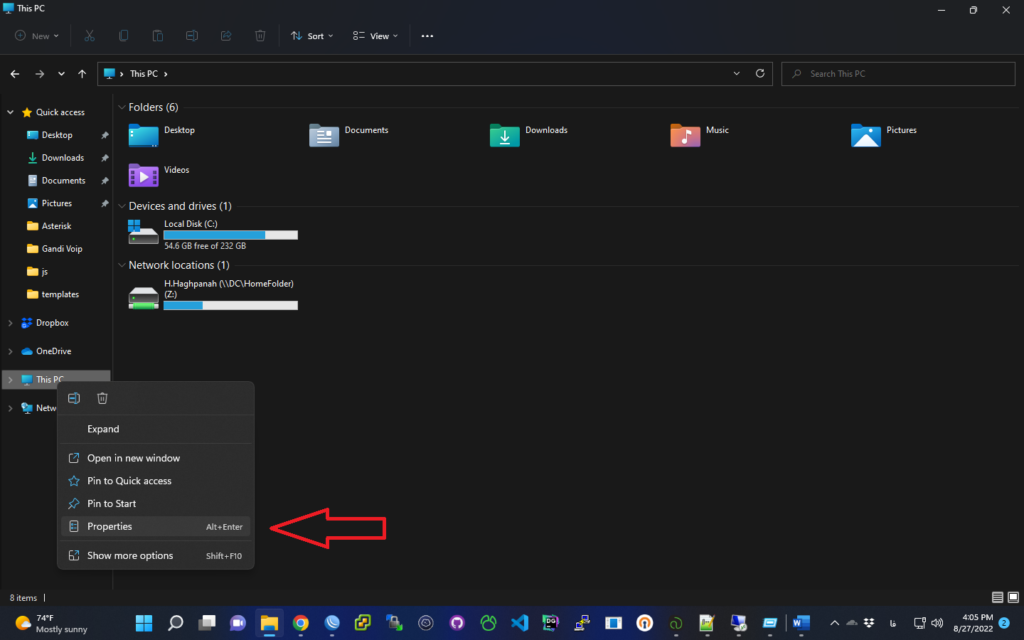
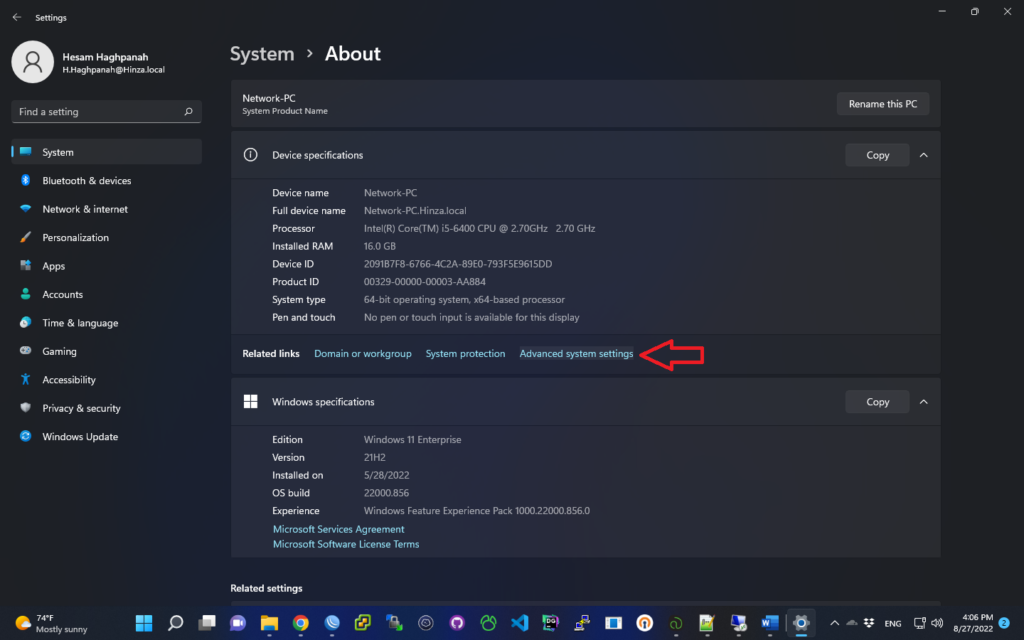
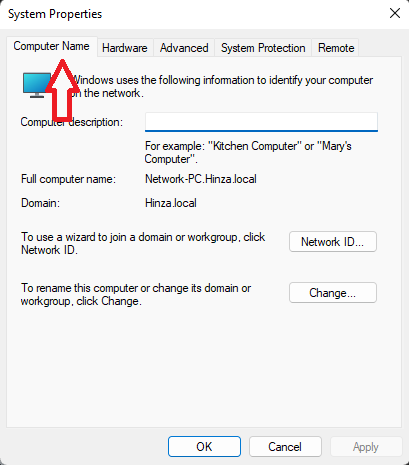
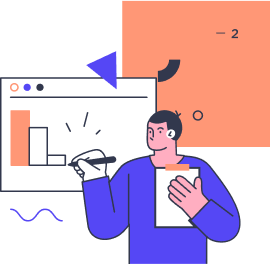
شبکهای بینقص، تمرکزی بیوقفه؛ با پشتیبانی حرفهای، کسبوکارتان را به اوج ببرید.
تیم پشتیبانی شبکه گروهی از متخصصان IT است که مسئول مدیریت و نگهداری شبکه کامپیوتری یک سازمان هستند. با ارائه خدمات پشتیبانی و نگهداری منظم، به شما کمک میکند تا زمان و منابع خود را آزاد کنید و بر روی وظایف اصلی خود تمرکز کنید.
در تصویر بالا بر روی دکمه change کلیک کنید.
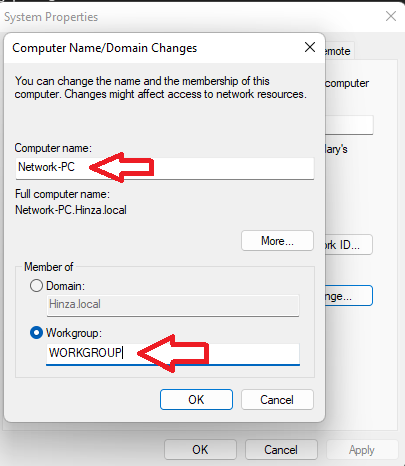
بعد از تغییر نام کامپیوترها و تعریف Workgroup با نام یکسان به منظور مشاهده و اعمال این تغییرات لازم است تا سیستم ها را restart کنید.
مرحله دوم :
لازم است تا برای هر یک از سیستم ها IP مناسب را تنظیم کنید. اگر از DHCP استفاده می کنید، (یعنی مودم یا روتر شما در حالتی تنظیم شده است که IP را به صورت اتوماتیک برای دستگاه هایی که به آن متصل هستند ارسال می کند) نیاز به تنظیمات ویژه ای نخواهید داشت، صرفا اطلاع از IP گرفته شده کافی است. برای این منظور دستور ipconfig را در cmd وارد کنید. برای استفاده از cmd یا همان خط فرمان ویندوز کافی است تا وارد پنجره Run شده و این عبارت را تایپ کنید. ( ترکیب کلیدهای علامت پنجره + حرف R هم می تواند پنجره Run را برای شما باز کند )
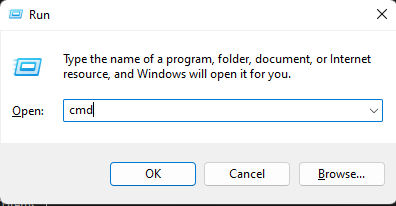

در تصویر بالا پس از تایپ ipconfig در پنجره خط فرمان ویندوز، آدرس IP برای سیستم 172.16.14.141 نمایش داده می شود. اگر در شبکه خانگی ساده ای قرار داشته باشید این عدد معمولا چیزی مثل 192.168.1.2 خواهد بود. این عدد را در جایی یادداشت کنید.
اما اگر لازم است تا IP را به صورت دستی بر روی کامپیوتر خود تنظیم کنید باید مراحل زیر را برای ثبت این IP دنبال کنید:
ابتدا باید وارد صفحه مربوط به نمایش کارت های شبکه سیستم خود شوید. یک راه میانبر برای انجام این کار، تایپ دستور ncpa.cpl در پنجره Run است.
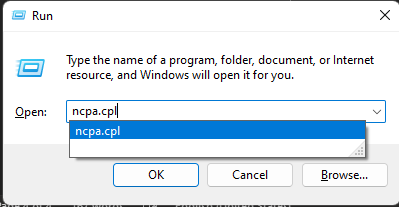
در پنجره باز شده کارت شبکه ای که می خواهید را انتخاب کنید و با کلیک راست بر روی آن گزینه properties را انتخاب کنید.
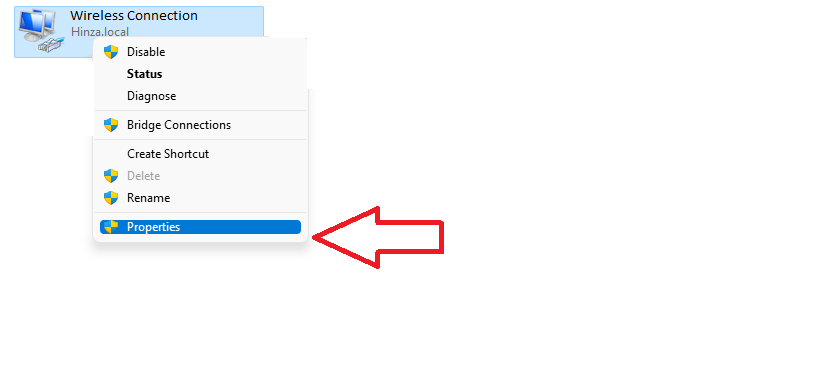
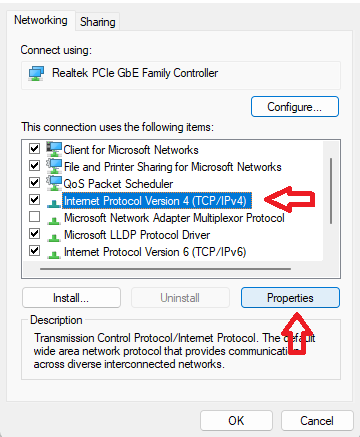
مراحل بالا را برای ورود به پنجره نهایی تنظیمات دستی IP دنبال کنید تا با پنجره زیر روبه رو شوید.
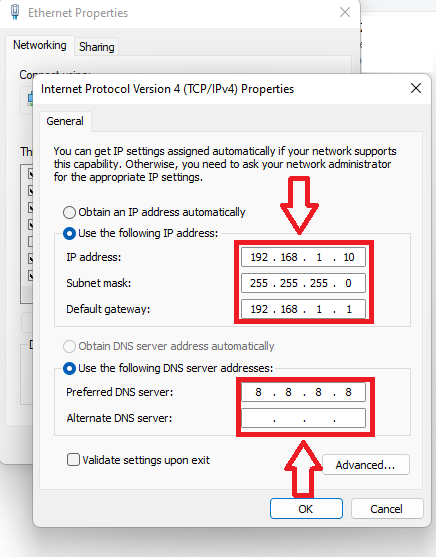
تنظیمات IP به صورت پیش فرض در اکثر مودم ها در بازه 192.168.1.0-192.168.1.255 است. این تنظیمات را می توانید در همین بازه برای تمامی سیستم ها انجام دهید و IP را برای هر کامپیوتر یک واحد افزایش دهید (نکته مهم این است که هیچ ۲ دستگاهی نباید دارای IP یکسان باشند) به عنوان مثال می توانید IP یک دستگاه را 192.168.1.10، دستگاه دوم را 192.168.1.11 قرار دهید و به همین ترتیب برای بقیه دستگاه ها تنظیمات را انجام دهید.
پیش فرض ما برای ادامه کار این است که فایروال ویندوز شما اجازه دسترسی به فایل های به اشتراک گذاشته شده در سطح شبکه را می دهد. اگر از این موضوع اطمینان ندارید حتما برای بررسی و انجام تنظیمات احتمالی مقاله زیر را مطالعه کنید.
اکنون زمان آن فرا رسیده تا پوشه ای که می خواهید به اشتراک بگذارید را ایجاد و تنظیمات لازم برای آن را انجام دهید.
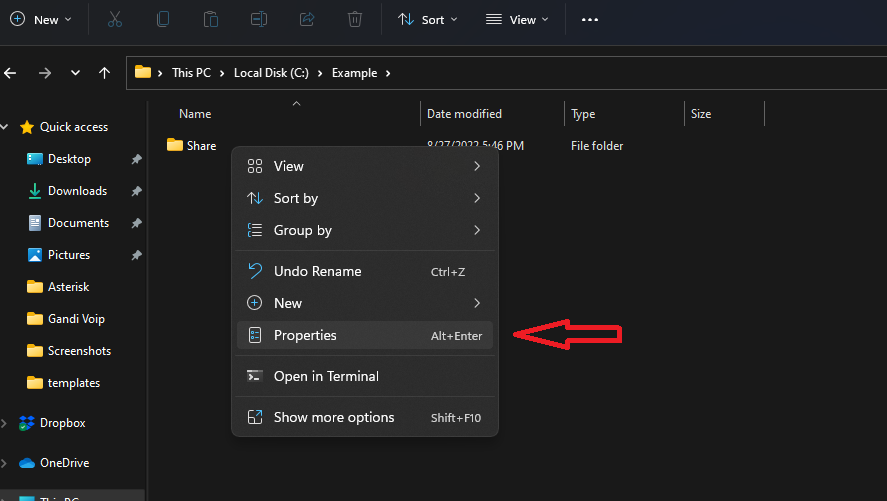
بعد از ساخت پوشه برای انجام تنظیمات با کلیک راست روی آن به قسمت Properties بروید و در پنجره باز شده تب مربوط به sharing را انتخاب کنید.
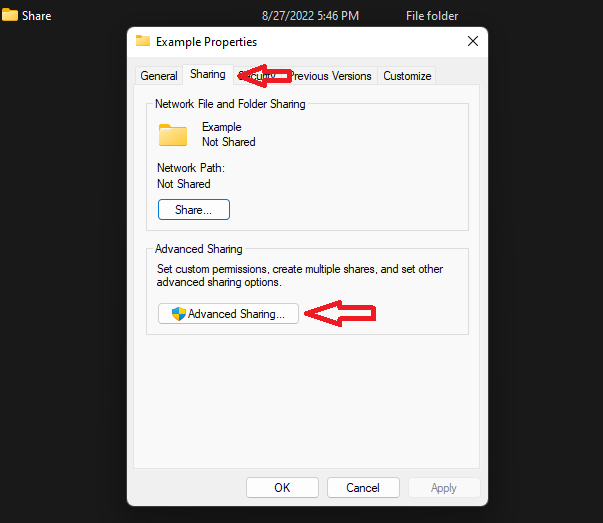
در پنجره باز شده بر روی Advances Sharing کلیک کنید، سپس تیک مربوط به share this folder را بزنید و در نهایت برای تنظیمات مربوط به مجوزهای دسترسی به پوشه، دکمه Permissions را انتخاب کنید.
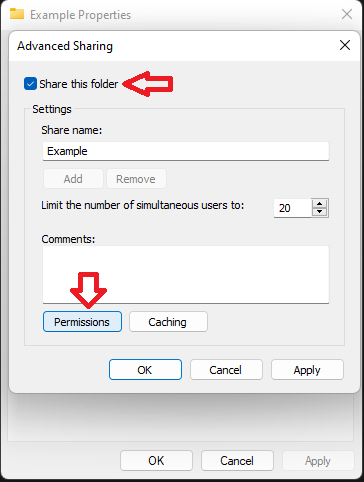
در پنجره زیر می توانید دسترسی اشتراک مد نظر خود را انتخاب کنید.
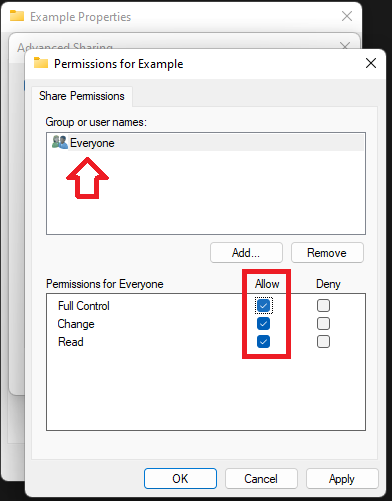
اکنون به بخش Security بروید و سطوح دسترسی دقیق تر را مطابق تصاویر ذیل تعیین کنید.

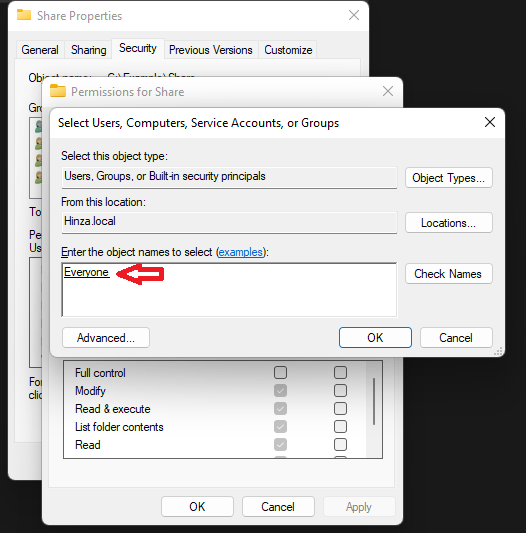
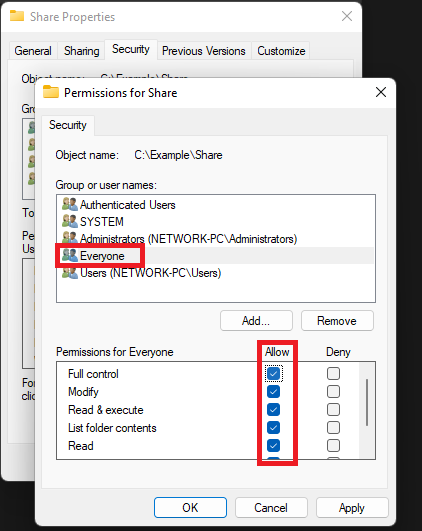
مرحله سوم :
برای اتصال به فولدرهای اشتراک گذاشته شده نیاز به احزار هویت است، برای این منظور باید در سیستم های Workgroup نام کاربر و پسورد سیستم مقصد (سرور) را به هنگام اتصال وارد نمایید.
برای به دست آوردن نام کاربری از دستور زیر در CMD استفاده کنید:
echo %USERNAME%

اگر مراحل فوق را به درستی انجام داده باشید، اکنون می توانید به فایل های اشتراک گذاشته شده در سیستم های مختلف دسترسی پیدا کنید. یک روش ساده در اینجا تایپ آدرس IP سیستمی است که قصد دسترسی به آن را دارید. برای این منظور می توانید IP سیستم را از طریق پنجره Run ویندوز با فرمت \\192.168.1.10 ثبت و سپس نام کاربری و پسورد سیستم مقصد را در پنجره باز شده وارد کنید.
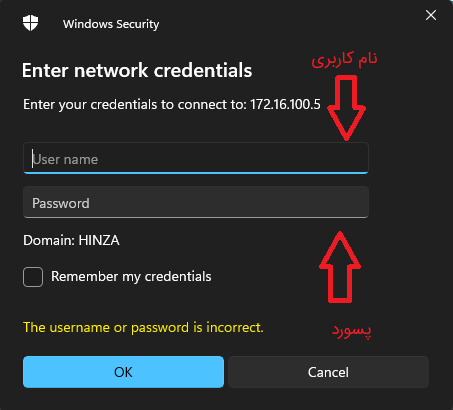
با فشردن دکمه Enter، تمامی فایل های اشتراک گذاشته شده در سیستم مذکور در پنجره ای جدید نمایش داده خواهد شد.
ذکر این نکته ضروری است که در برخی نسخه های سیستم عامل، برای دستیابی به اطلاعات به اشتراک گذاشته شده لازم است تا سیستم ها دارای کلمه عبور برای یوزرهای خود باشند.
نکته دیگر اینکه اگر تعداد کامپیوترها در یک شبکه کامپیوتری زیاد باشد، به عنوان مثال در شرکتها که کارمندان همگی با کامپیوترهای خود مشغول کار هستند، معمولا انجام کار به همین سادگی نیست و نیاز به دانش و تخصص بیشتری برای ایجاد انواع دسترسیها و مجوزها وجود دارد. در این شبکهها معمولا از یک سرور مرکزی استفاده میشود و سرویس اکتیو دایرکتوری وظیفه ارائه مجوزها و دسترسی های لازم را به عهده دارد. در این شبکه ها معمولا حضور کارشناسانی به منظور پشتیبانی شبکه مورد نیاز خواهد بود و پیاده سازی این شبکه ها در بحث امنیت و دسترسی به منابع اطلاعاتی مقوله ای کاملا متفاوت است.