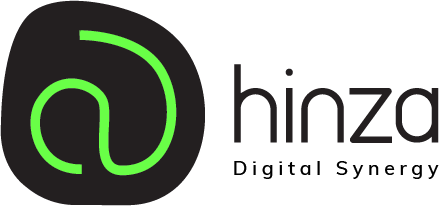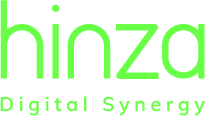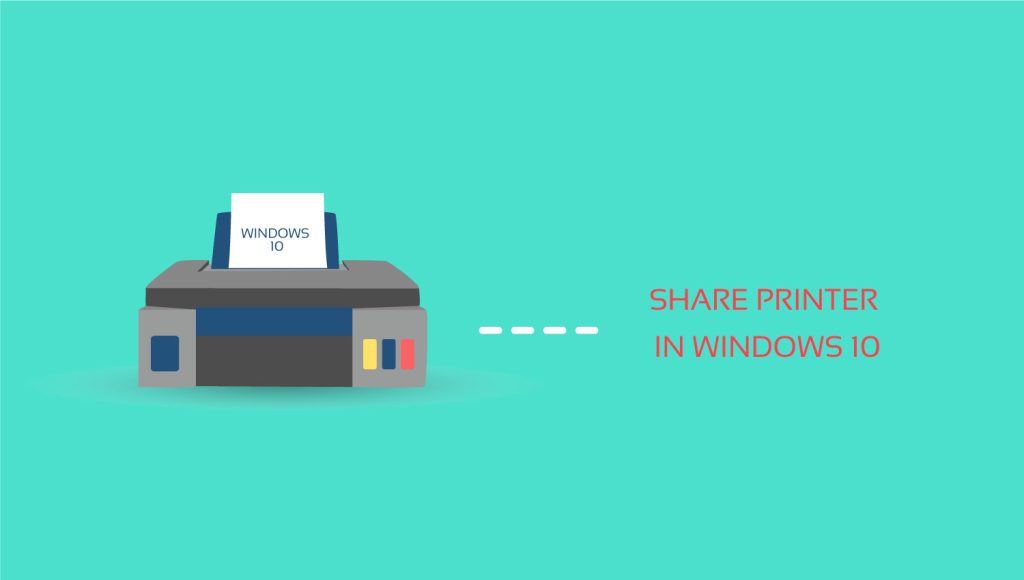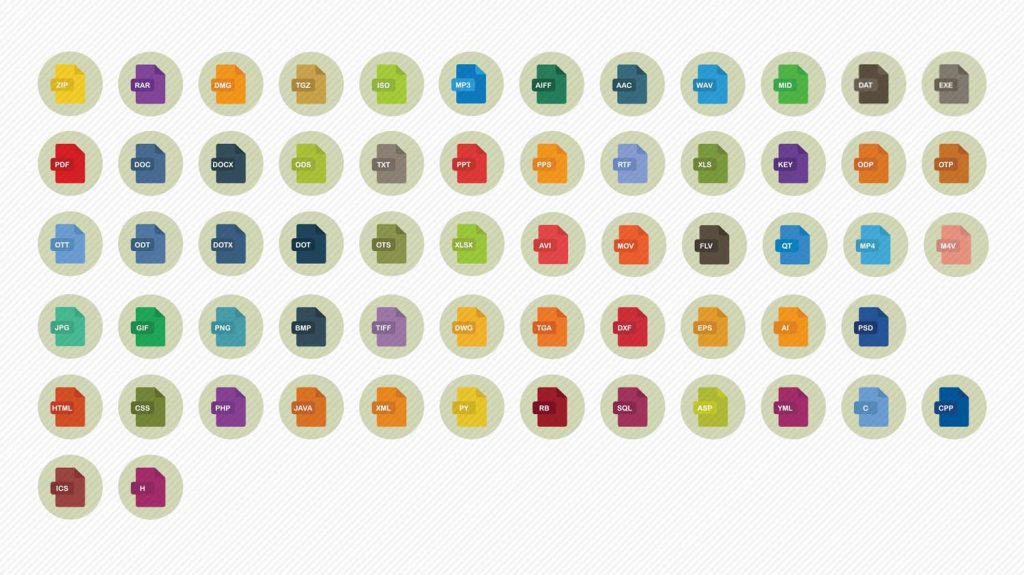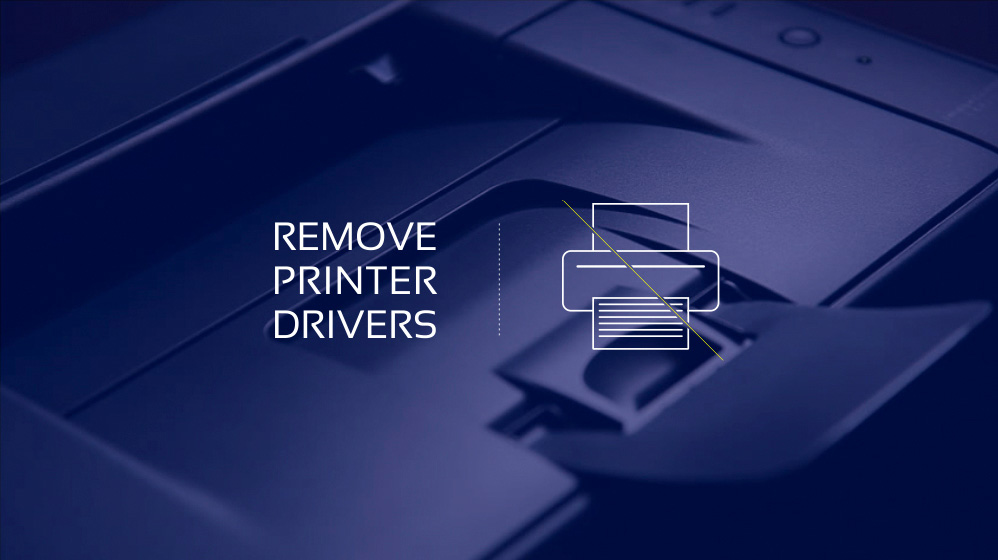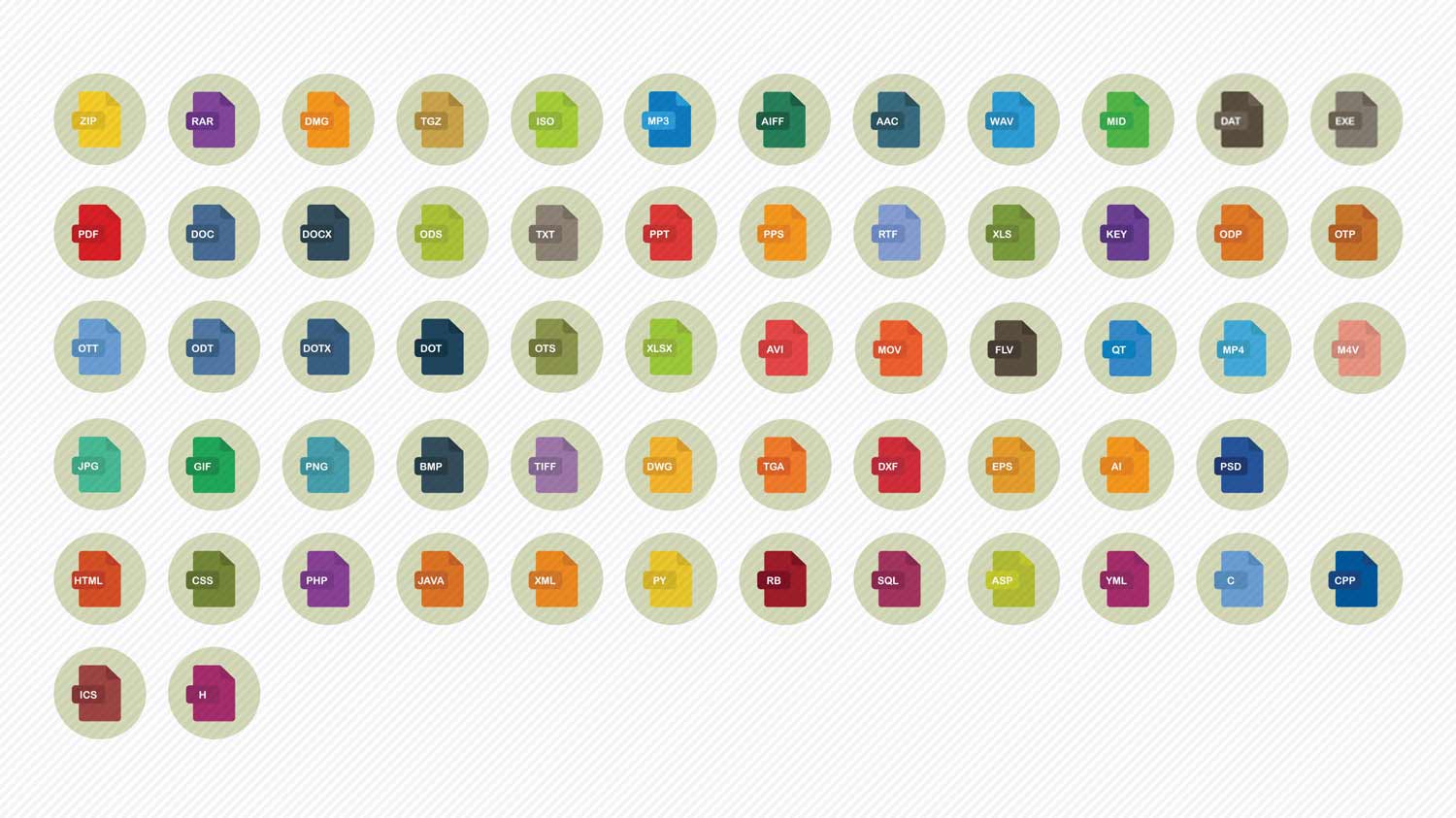پرینتر نصب شده روی کامپیوتر را با تنظیمات سادهای میتوان در شبکه خانگی و حتی اداری که نوع شبکه آنها Private Network است، به راحتی به اشتراک گذاشت.
ابتدا باید نوع شبکهای که کامپیوتر در آن قرار دارد را تعیین کنیم، برای این کار به مسیر زیر میرویم:
Setting > Status > Change connection properties
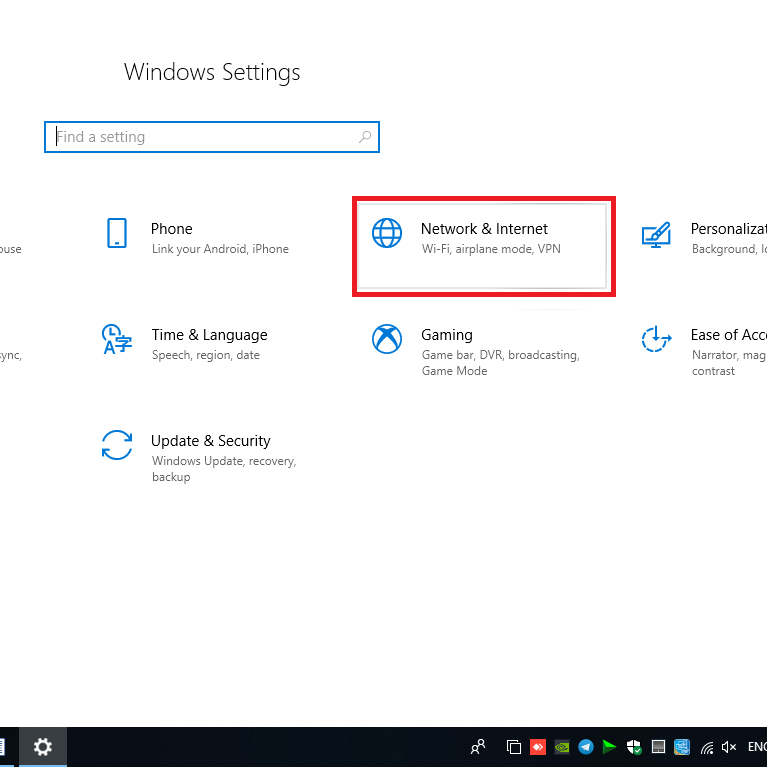
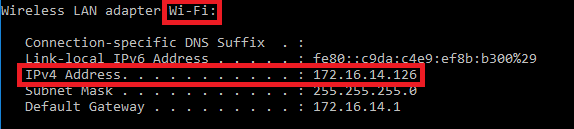

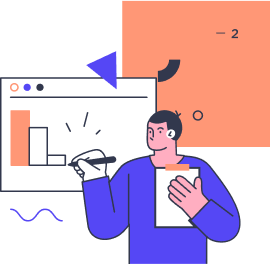
چرا بهتر است پشتیبانی شبکه را برون سپاری کنیم؟
برون سپاری خدمات پشتیبانی شبکه فواید بسیاری برای کسب و کارها دارد، از جمله کاهش هزینهها، افزایش کارایی، دسترسی بیشتر، امنیت پیشرفته و تمرکز بیشتر بر روی وظایف اصلی. پشتیبانی شبکه با هینزا بصورت نامحدود حضوری و ریموت توسط متخصصان IT انجام میشود.
و در ادامه باید امکان در دسترس بودن فایلها و پرینتر به اشتراک گذاشته را فعال کنیم. برای این کار نیز به مسیر زیر میرویم:
Start > Control Panel > Network and Internet > Network and Sharing Center >Changed Advanced Sharing Setting > Private(current profile)
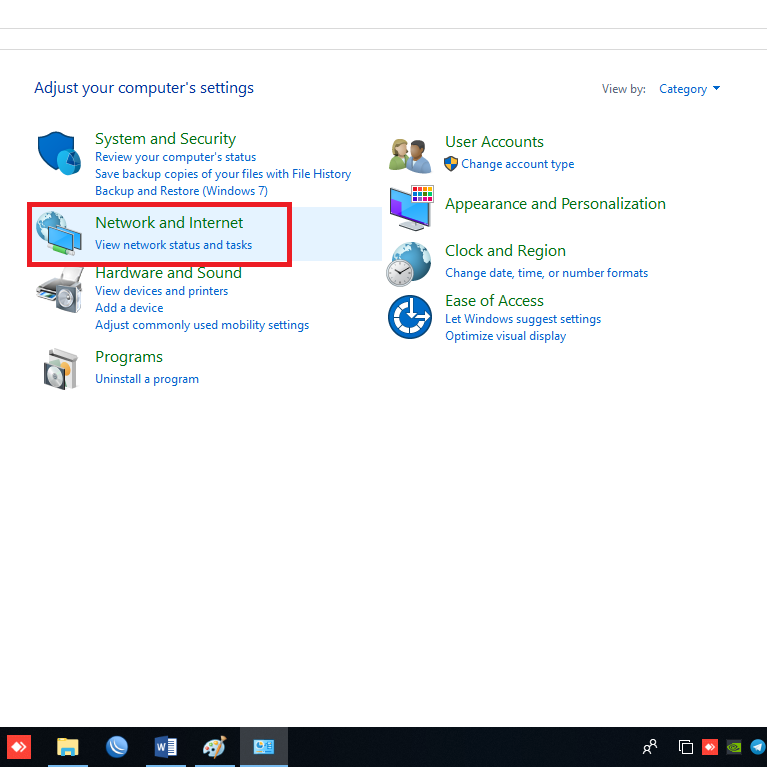
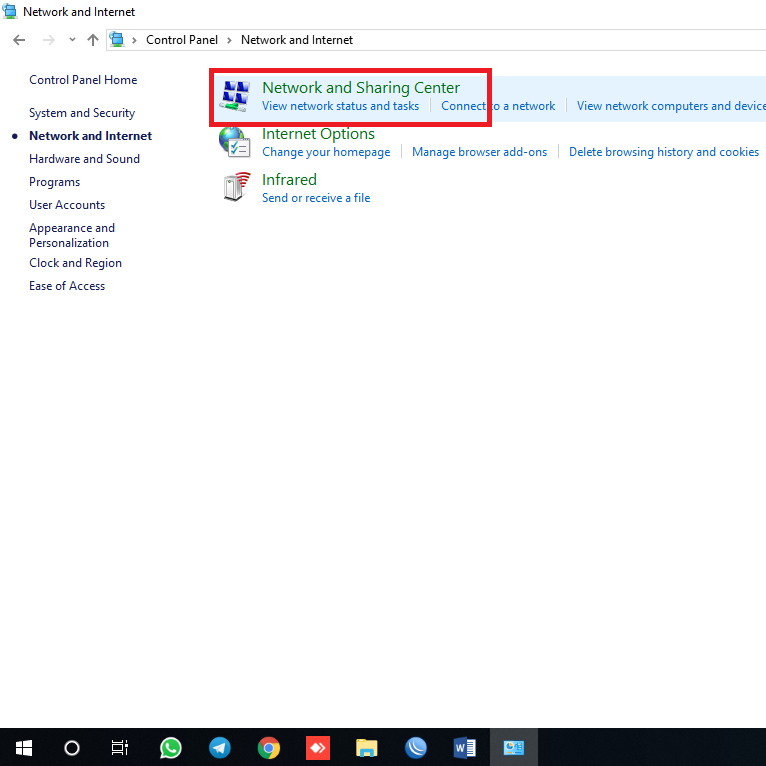
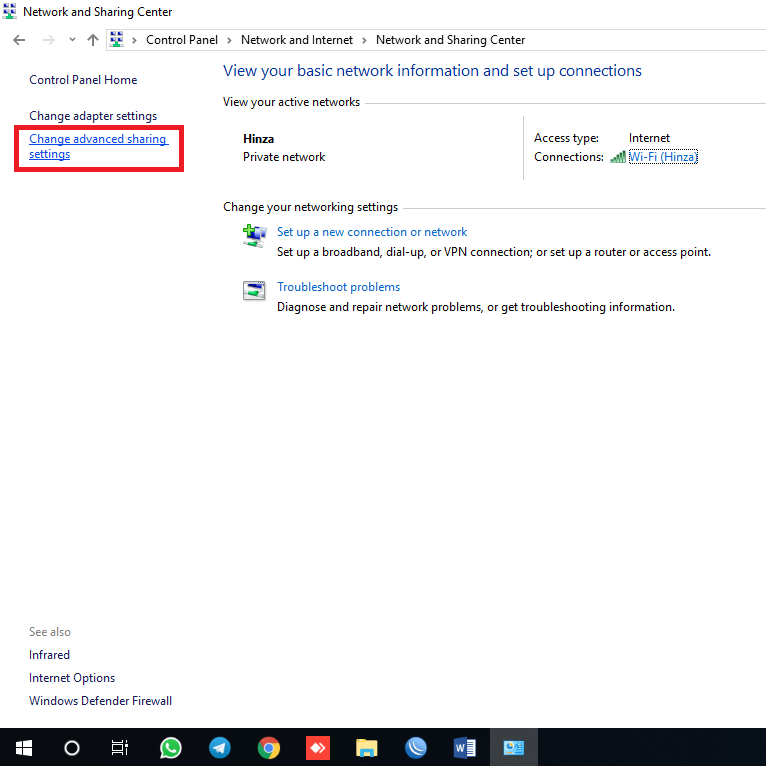
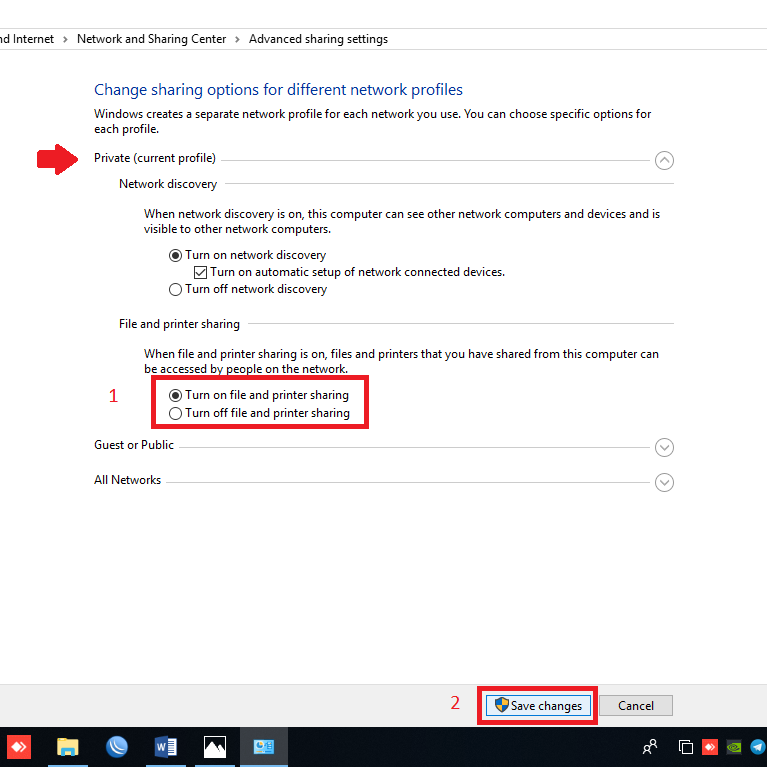
در ویندوز ۱۰ اشتراک گذاری پرینتر مشابه ویندوزهای قبلی از قبیل ۸ و ۷ است که با تغییرات جزئی میتوان آن را انجام داد.
در ابتدا لازم است سلامت پرینتر و اتصال به کامپیوتر بررسی شود از قبیل:
- اتصال به برق و روشن بودن پرینتر
- سلامت کابل پرینتر ( در صورت بی سیم بودن اطمینان از برقراری ارتباط صحیح با کامپیوتر )
- نصب صحیح درایور پرینتر
و در واقع به طور کلی توانایی پرینت از کامپیوتر بدون مشکل.
پس از مراحل بالا برای به اشتراک گذاشتن پرینتر مراحل زیر را انجام میدهیم:
برای به اشتراک گذاری پرینتر خود به مسیر زیر رفته:
Start > Setting > Devices > Printer and Scanner
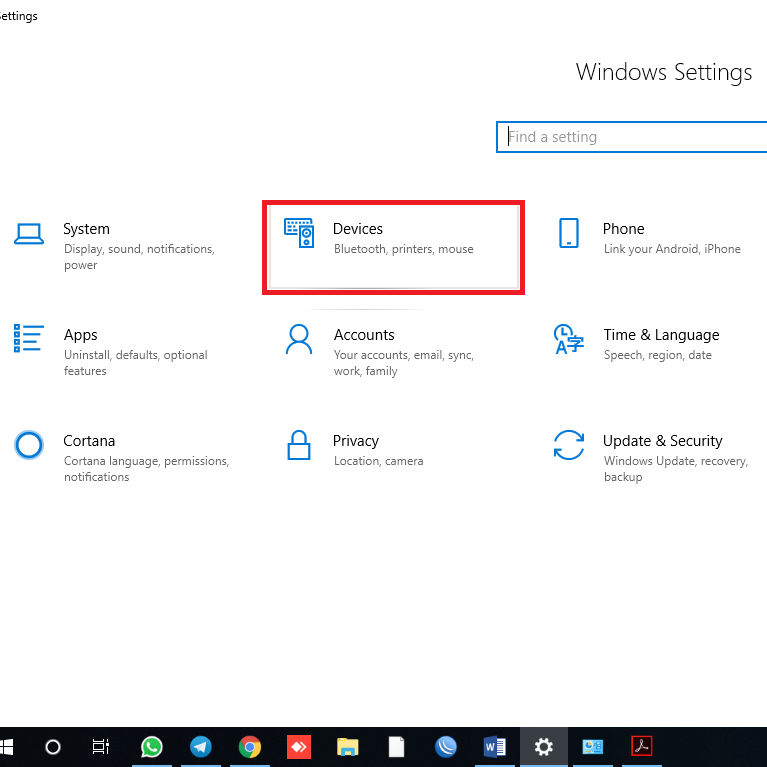
پرینتر خود را انتخاب کرده و بر روی Manage کلیک میکنیم.
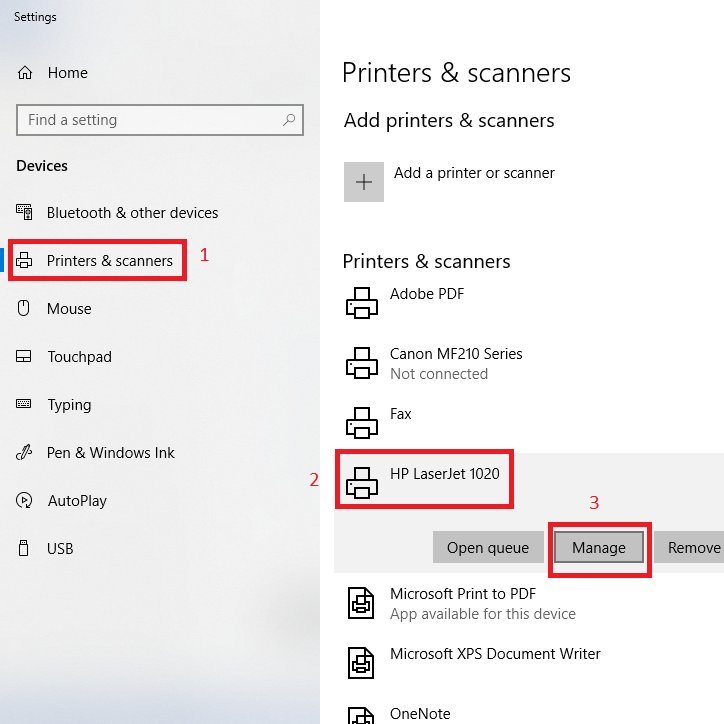
از منوی سمت چپ گزینه Printer properties را انتخاب میکنیم و به تب دوم Sharing میرویم.
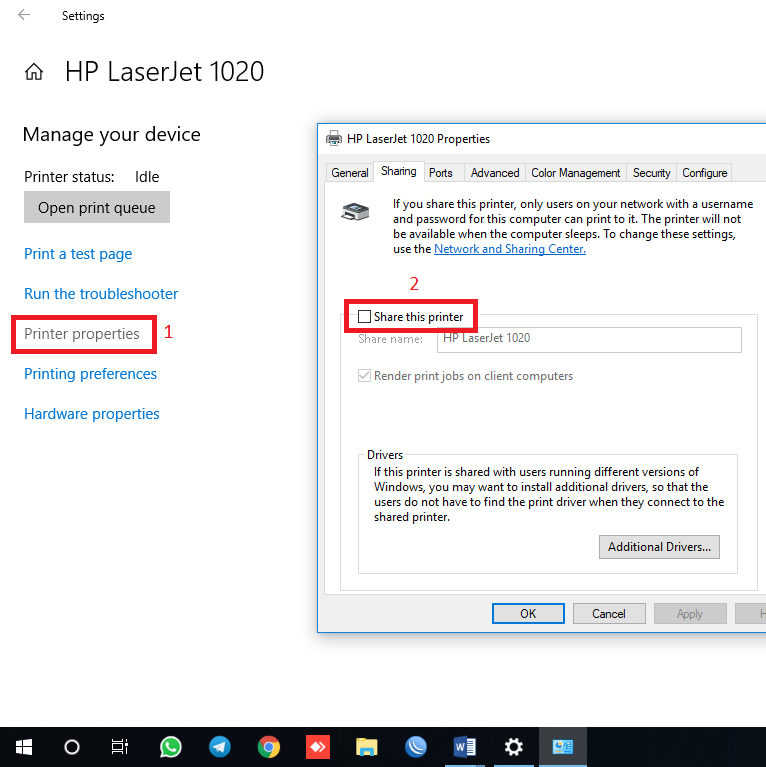
گزینه Share this printer را فعال کرده و میتوانیم نام دلخواهی را برای پرینتر به اشتراک گذاشته، بنویسیم (این نام بر روی کامپیوترهای دیگر برای پرینتر به نمایش در میآید)
روی تب Additional Drivers رفته و هر دو گزینه x64 و x86 را فعال کنید.
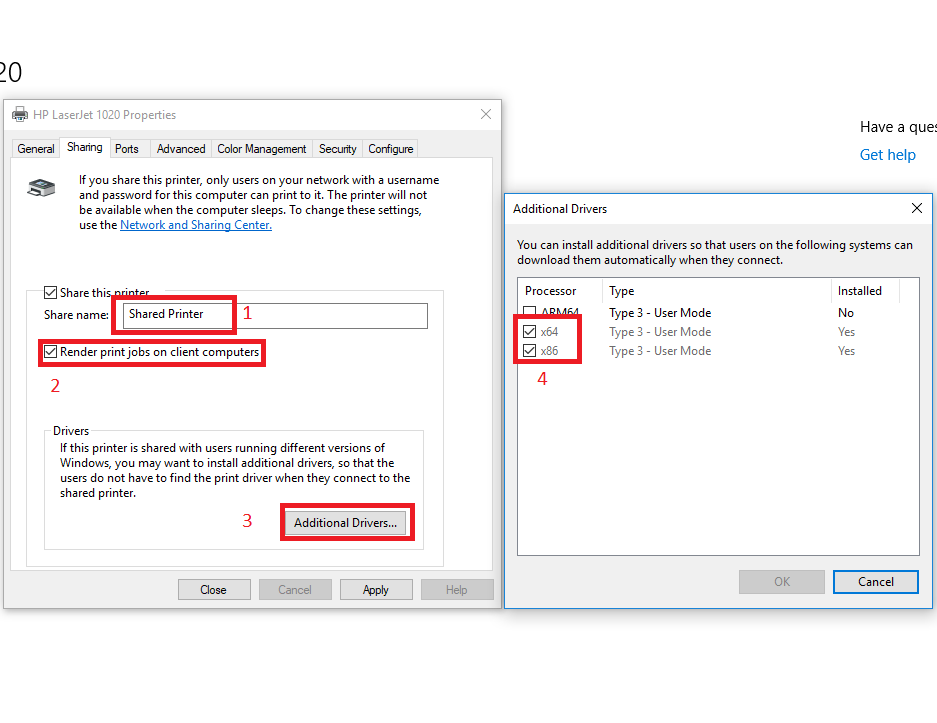
تذکر: در این مرحله ممکن است از شما محل درایور یکی از نسخههای ۶۴ بیتی یا ۳۲ بیتی را بخواهد که میتوانید آن را از سایتهای معتبر دانلود کنید.
( در صورت فعال بودن این گزینه، همزمان با نصب پرینتر در سایر کامپیوترهای شبکه، درایور مورد نیاز ارسال شده و نیاز به دانلود و نصب مجزای درایور برای هر کامپیوتر نخواهید داشت)
پرینتر روی کامپیوتر شما به اشتراک گذاشته شده است و فقط کافیست IP یا Computer Name کامپیوتر را به خاطر داشته باشید.
برای Computer Name میتوانید دستور زیر را در cmd وارد کنید:
cmd > hostname
برای IP نیز دستور
Cmd > ipconfig

برای استفاده از پرینتر در دیگر کامپیوترها مقاله نصب و استفاده از پرینتر به اشتراک گذاشته شده در کامپیوترها (ویندوز ۱۰) مطالعه فرمایید.