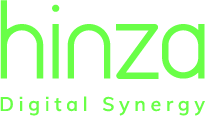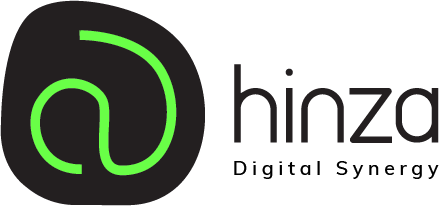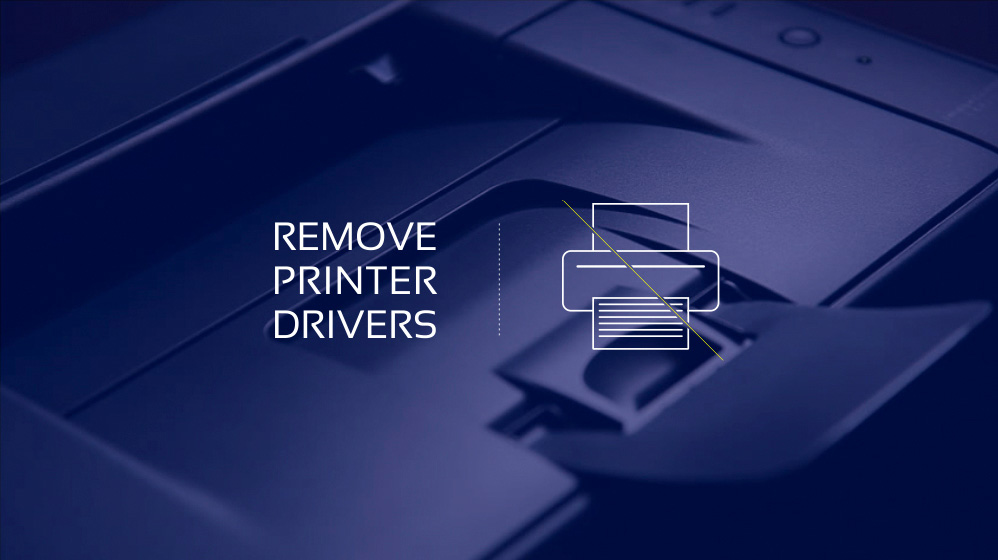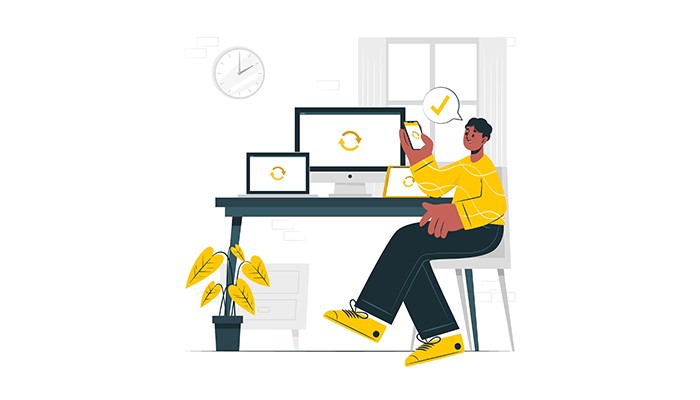راه اندازی این شبکه (Ad Hoc) بسیار آسان و سریع است.
در ویندوز 7 به این ترتیب عمل میکنم:
- در منوی استارت عبارت manage wireless networks را جستجو کرده و روی نتیجه بدست آمده کلیک کنید.
- در پنجره باز شده بر روی گزینه Add کلیک کنید.
- در پنجره باز شده گزینه Create an ad hoc network را انتخاب کنید.
- در پنجره بعدی بر روی Next کلیک نمایید.
- در قسمت Network name یک نام برای شبکه خود انتخاب نمایید و در قسمت Security key یک رمز عبور برای شبکه ایجادشده اختصاص دهید. گزینه save this network را فعال کرده وروی دکمه next کلیک نمایید.
- در پایان بر روی دکمه Close کلیک کنید.
در کامپیوتر دوم روی آیکون کامپیوتر کنار ساعت سیستم کلیک کنید و بر روی نام شبکهای که در کامپیوتر اول ایجاد کرده بودید کلیک کرده در پنجره ظاهر شده رمز شبکه را واردکنید تا اتصال برقرار شود. حالا به ترتیب روی منوی Start / computer / Network کلیک کنید آیکون مربوط به رایانه دیگر را بیابید و سپس با دابل کلیک کردن وارد فولدرها و فایلهای رایانه دیگر شوید. حالا رایانههای شما بدون استفاده از هیچ کابل و سختافزار، بهصورت بیسیم از طریق این شبکه به هم وصل شدهاند و شما میتوانید فایلهای مورد نظر را انتقال دهید.
در ویندوز 8 و 8.1 این قابلیت فقط از طریق خط فرمان (CMD) امکان پذیر است:
در منوcmd را تایپ میکنیم.
بر روی آن راست کلیک میکنیم و گزینه run as administrator را میزنیم.
در صفحه خط فرمان باید این فرمان رو تایپ کنیم:
netsh wlan set hostednetwork mode=allow ssid=localaddhoc key=PASSWORD
که به جای Password کلمه عبور مورد نظر خودت را تایپ میکنیم.
و به جای LocalAdhoc نام کانکشن مورد نظر خود را تایپ میکنیم.
سپس برای شروع کانکشن این کد را میزنیم:
netsh wlan start hostednetwork
و برای پایان این کد:
netsh wlan stop hostednetwork
و حالا در آن یکی لپ تاپ به روی ایکون وایرلس کنار ساعت کلیک کرده و به کانکشن مورد نظر وصل میشویم و میتوانیم فایلهای مورد نظر را انتقال دهید.
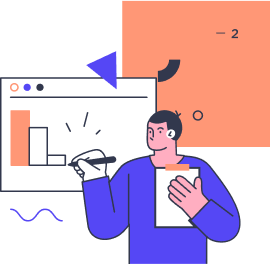
مزیت برون سپاری خدمات پشتیبانی شبکه چیست؟
تیم پشتیبانی شبکه گروهی از متخصصان IT است که مسئول مدیریت و نگهداری شبکه کامپیوتری یک سازمان هستند. با ارائه خدمات پشتیبانی و نگهداری منظم، به شما کمک میکند تا زمان و منابع خود را آزاد کنید و بر روی وظایف اصلی خود تمرکز کنید.