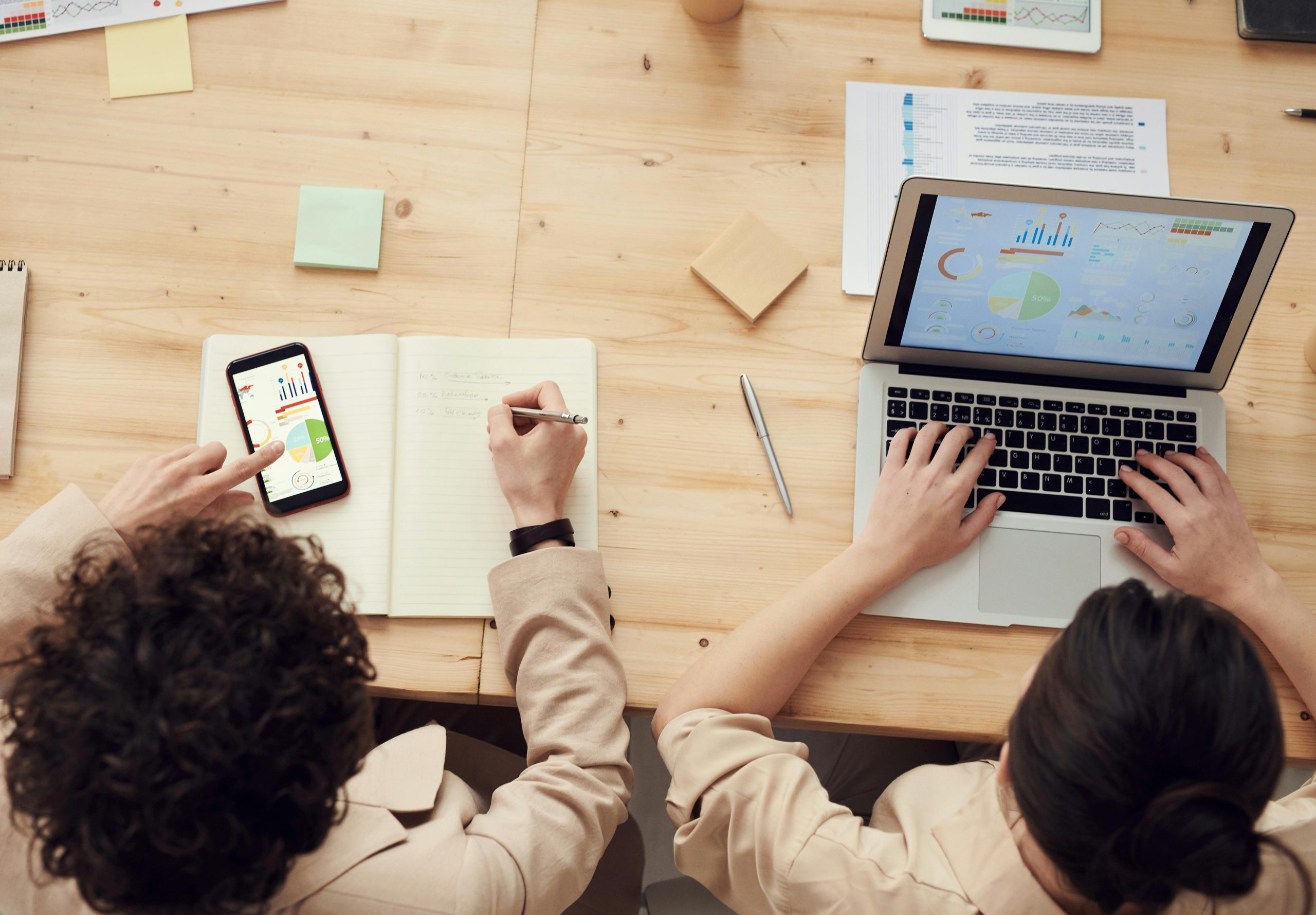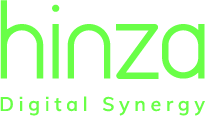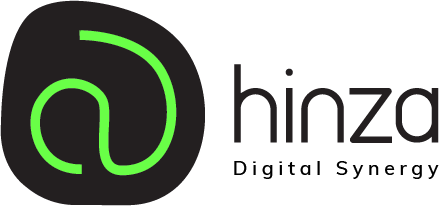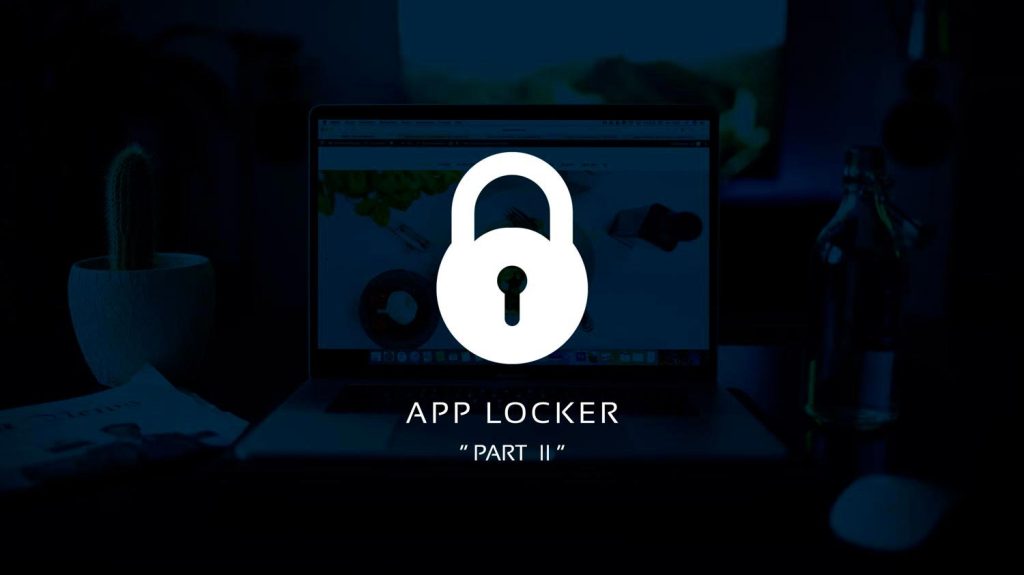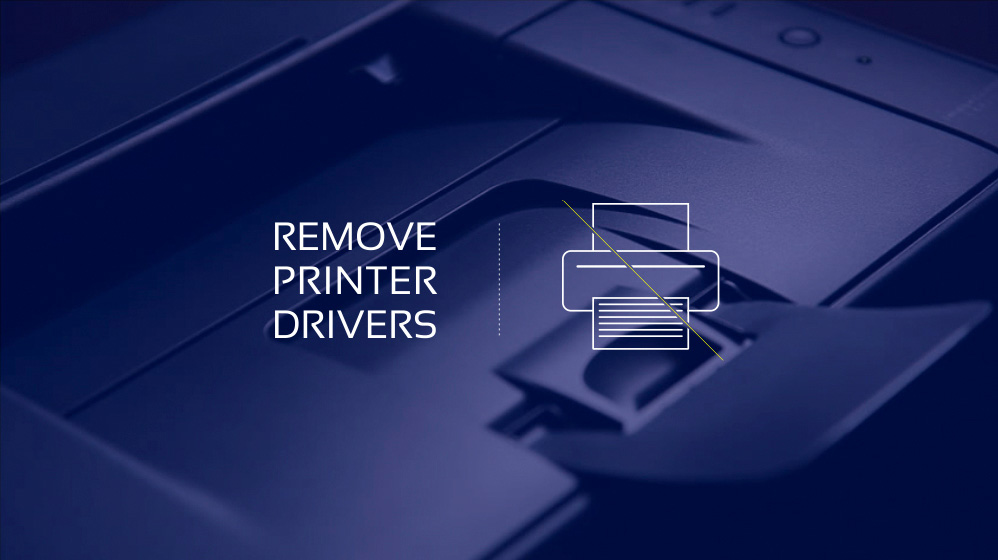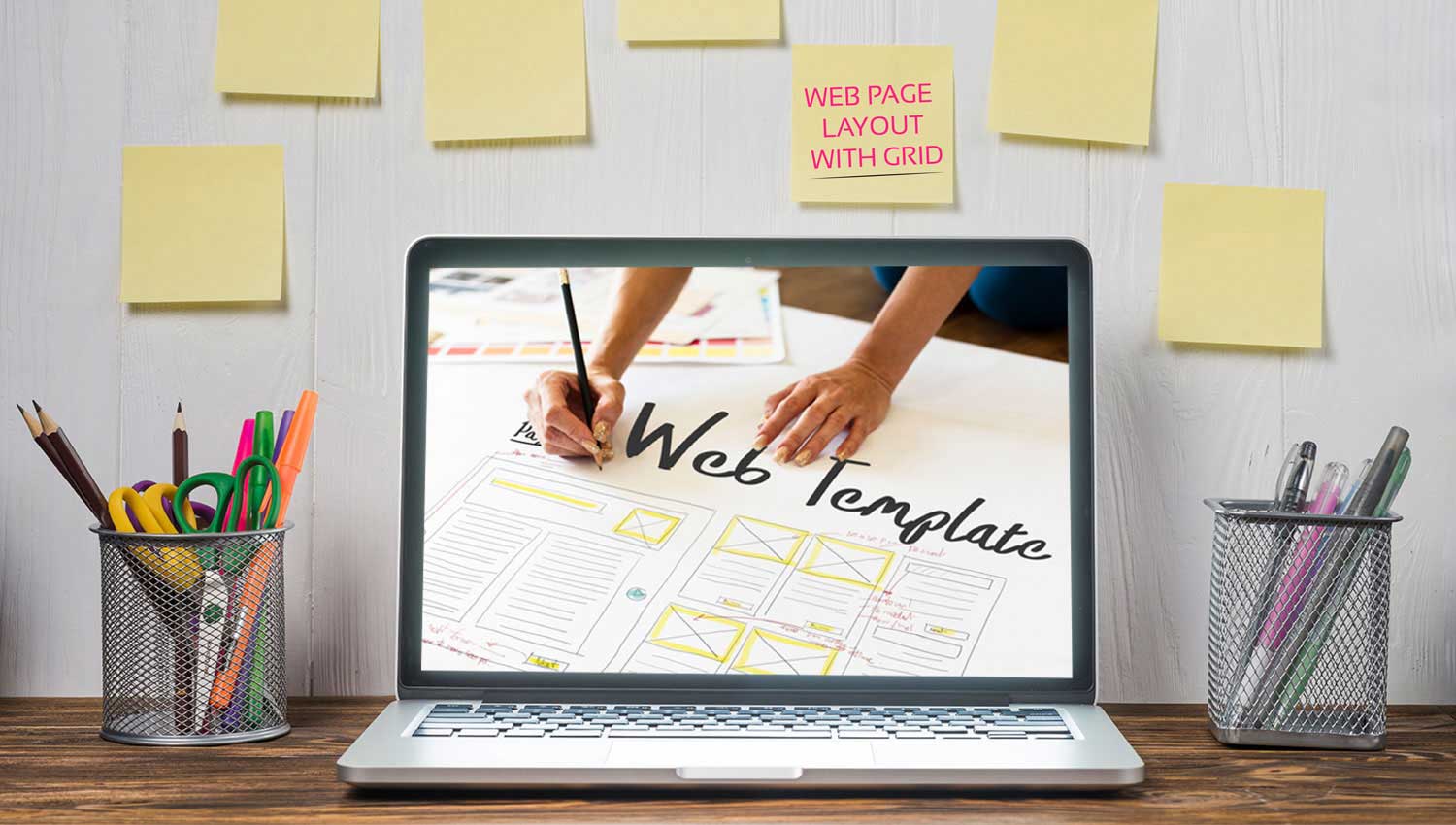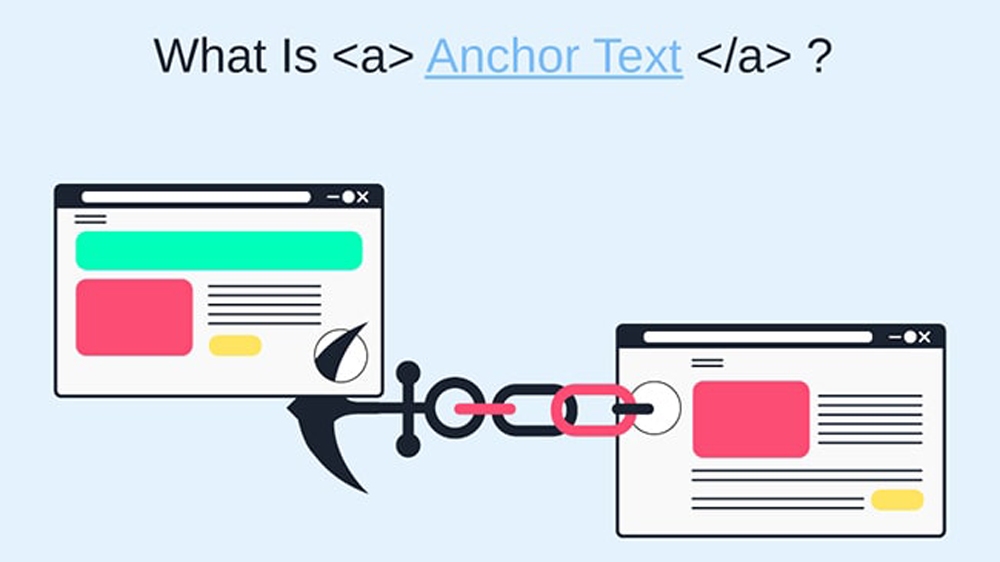در حالت اول که در مقاله قبل گفته شد، نرم افزار بر اساس ورژن محدود میشود. به طور مثال اگر ورژن 12 باشد فقط همان ورژن را بلاک میکند که مناسب نیست، اما اگر گزینه Use custom values را انتخاب کنیم گزینهای فعال میشود که با آن میتوان ورژنهای بالاتر یا پایینتر یا همان ورژن را بلاک کرد. ما میتوانیم بر اساس File name نرم افزار را بلاک کنیم اما اگر User اسم نرم افزار را تغییر دهد میتواند از نرم افزار استفاده کند. همچنین Product name بر اساس نام نرم افزار و Publisher بر اساس شرکت سازنده نرم افزار را بلاک میکند. ما گزینه Publisher Any را انتخاب میکنیم.


در گزینه Add exception میتوان تعدادی از قابلیتهای نرم افزار را از محدود شدن کنار گذاشت.

در قسمت بعد اسم این Rule را انتخاب میکنیم اما Create نمیکنیم. چون اگر اعمال شود و دستگاه را Restart کنیم حتی ممکن است User پشت دستگاه خودش و Admin در سرور نتوانند Log on کند. یک قانونی به نام Access list وجود دارد که میگوید خط اول بیشترین اولویت را دارد و اگر Rule را تعریف نکنیم Deny میشود.

پس Cancel میکنیم. بار دیگر روی Executable Rules راست کلیک کرده و گزینه Create Default Rules را انتخاب میکنیم سپس دوباره روی گزینه Create new Rule کلیک کرده و طبق همان مراحل قبلی عمل میکنیم و با این کار همه Rule ها Allow میشوند. سپس دوباره Windows Media Player را Deny میکنیم و Create میکنیم. وقتی Create را بزنیم اولویت Deny کردن این Software به آخر Access list میرود.

حتی Group Policy را Update میکنیم، با این کار Deny کردن Windows Media Player انجام نمیشود چون باز هم Policy خط آخر است. دوباره روی گزینه Create Default Rules کلیک میکنیم تا Policy به خط اول منتقل شود اما این Policy باز هم اجرا نمیشود و Windows Media Player باز میشود.

در واقع ما نیاز به یک سرویس داریم که App locker را فعال کند و اسم آن سرویس Application Identity میباشد که در حالت Default غیر فعال است. برای فعال کردن آن از کامند services.msc در Run استفاده میکنیم و این سرویس را فعال میکنیم اما باز هم Windows Media Player اجرا میشود چون زمان میبرد تا Policy اعمال شود.


اگر روی گزینه Application Identity راست کلیک کرده و گزینه Properties را انتخاب کنیم، مشاهده میکنیم که Start up بر روی Manual میباشد. گزینه Automatic را انتخاب میکنیم که هر زمانی دستگاه User روشن شد این سرویس فعال گردد. در واقع این سرویس در بار اول تاخیر دارد اما در دفعات بعدی به خوبی کار میکند.

بیشتر بخوانید:
No posts found!