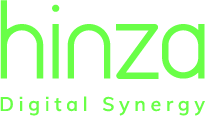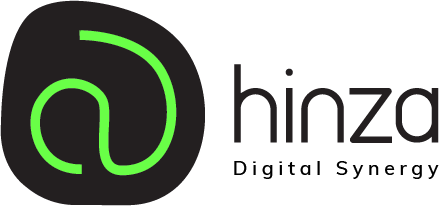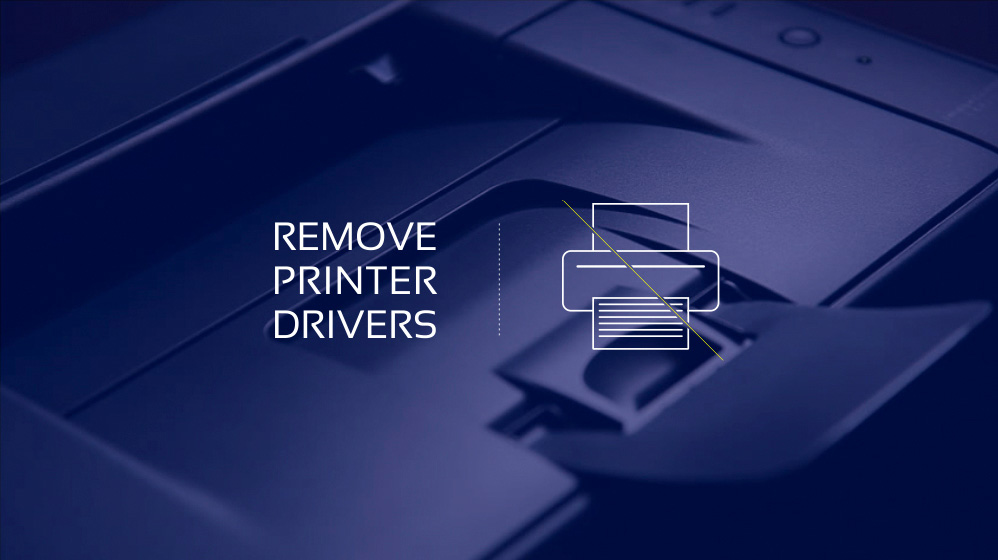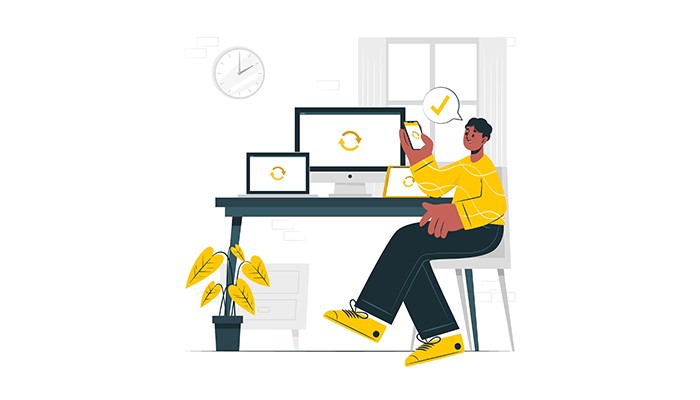در این بخش قصد داریم طریقه نصب RDS Host و View Agent و در نهایت تنظیمات لازم در GPO را به شما کاربران عزیز توضیح دهیم.
قدم اول: نصب RDS Host
ابتدا در vSpherewebClient، یک ویندوز 2012 R2 نصب کنید.
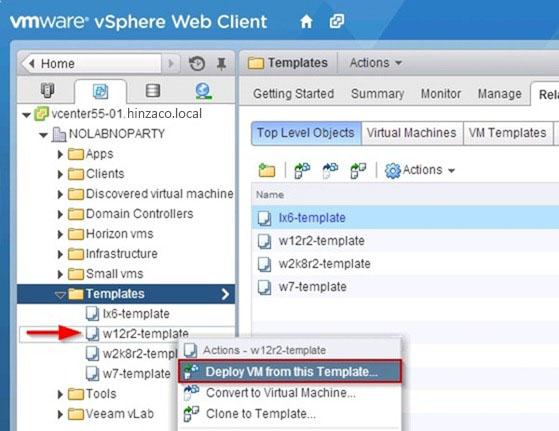
پس از پایان نصب وارد سرور منیجر شوید و بر روی Add Roles and Features کلیک کنید و سپس Next.
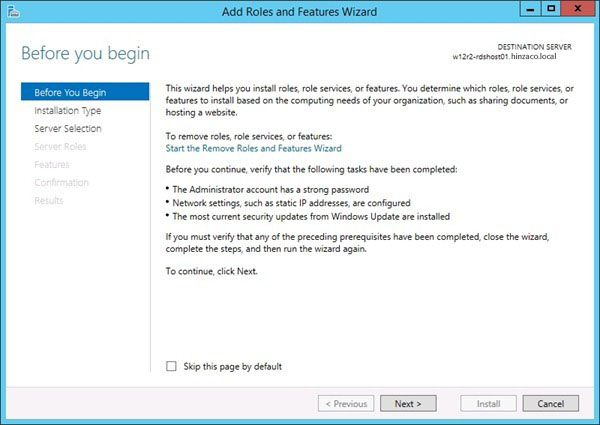
Role based or Feature based را انتخاب نمایید.
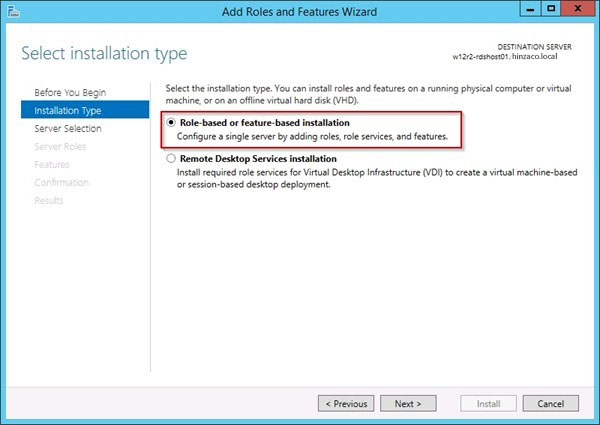
اسم سرور مورد نظر را انتخاب نمایید.
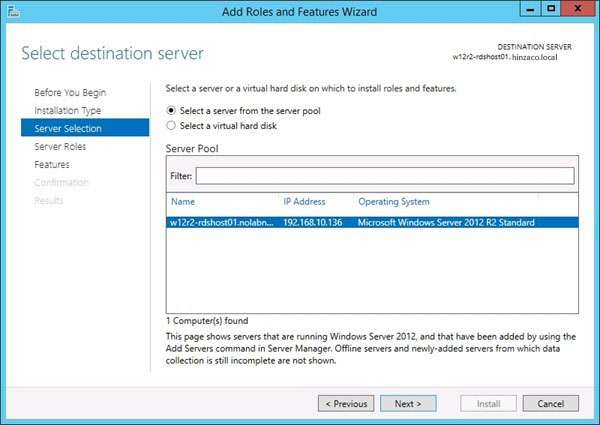
تیک Remote Desktop Services را بزنید و ادامه دهید.
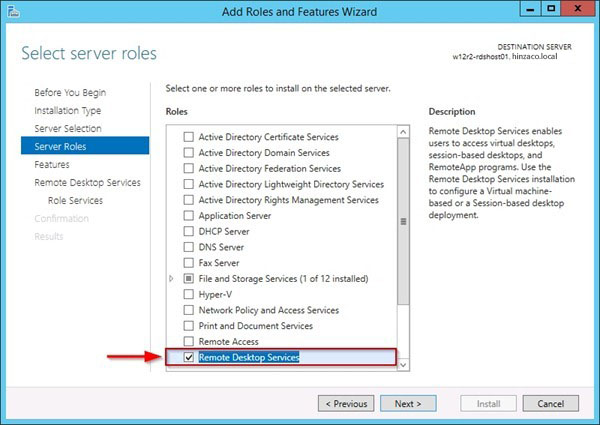
Feature های پیش فرض را قبول کنید و ادامه دهید.
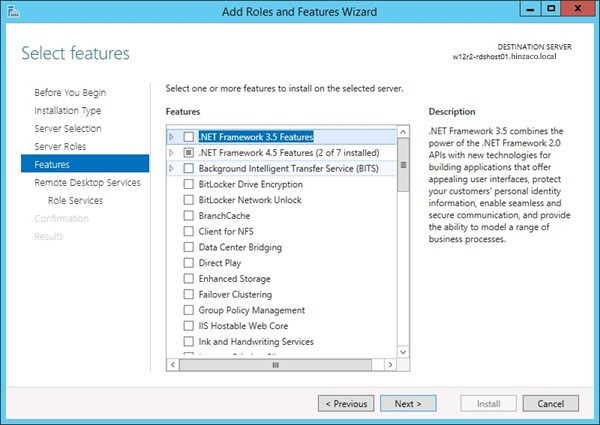
بر روی Next کلیک کنید و ادامه دهید.
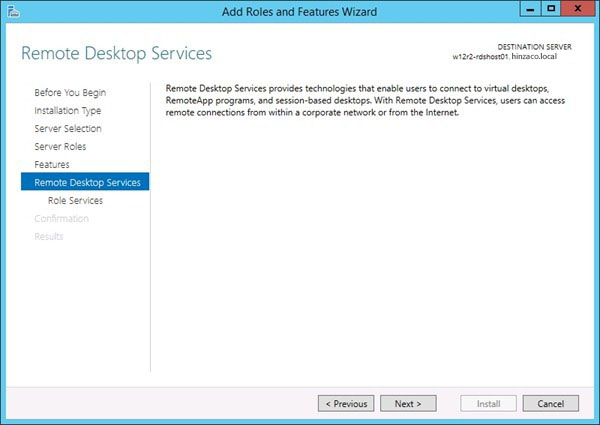
در این قسمت Remote Desktop Session Host Role را تیک بزنید.
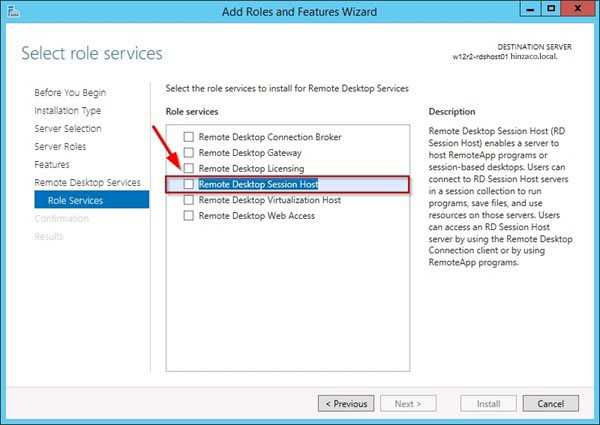
بر روی All Features کلیک کنید و ادامه دهید.
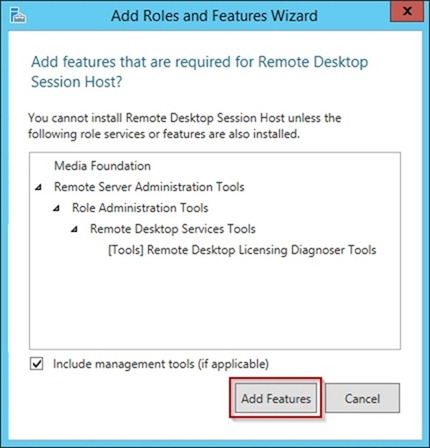
حال Remote Desktop Session Host Role انتخاب شده، ادامه دهید.
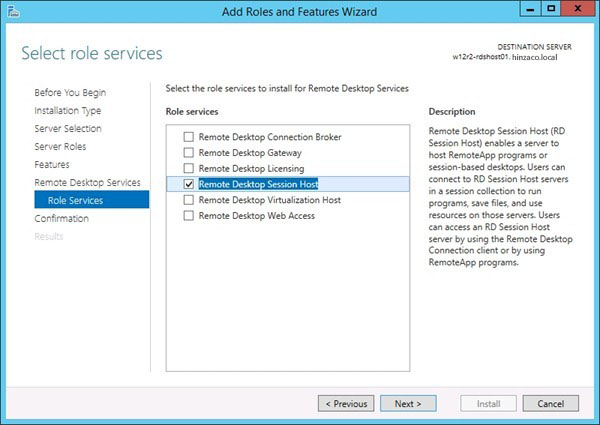
بر روی گزینه Install کلیک کیند تا Role مورد نظر نصب شود.
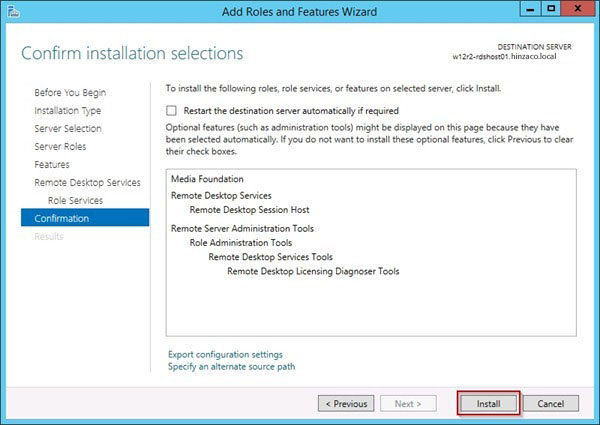
بعد از نصب سرور را Restart نمایید.
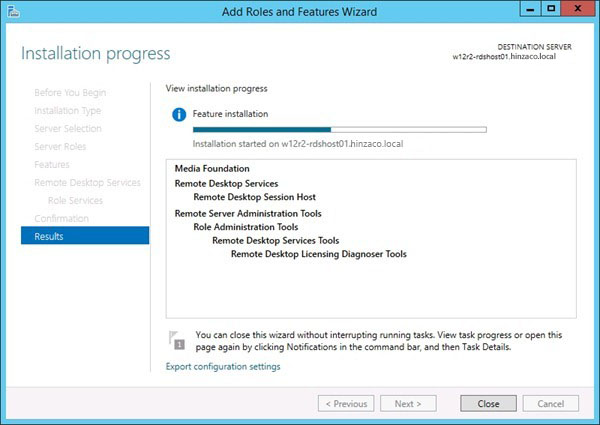
وقتی ویندوز مجدد بوت شد، مشاهده میکنید Remote Desktop Services با موفقیت نصب شده است.
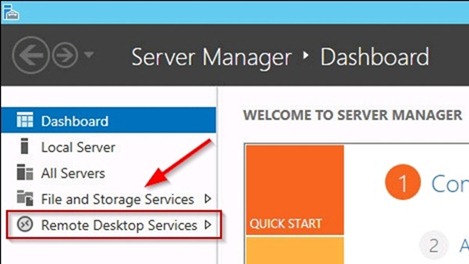
قدم دوم: نصب View agent در RDS Host
فایلی agent را روی سرور کپی کرده و اجرا کنید.
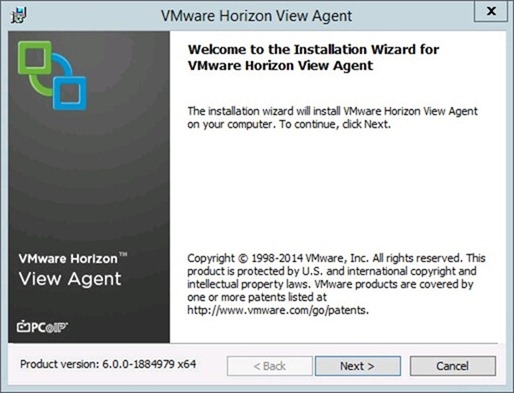
لایسنس را قبول کرده و ادامه دهید.
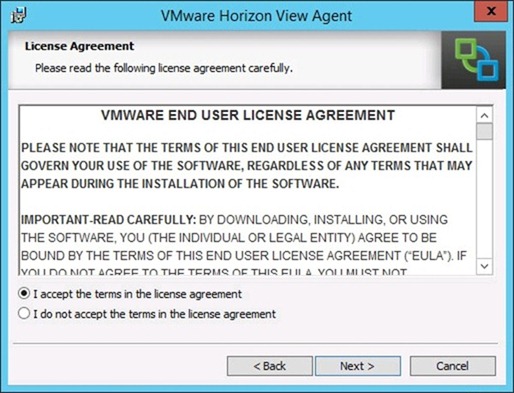
در مسیر پیش فرض نصب و ادامه دهید.
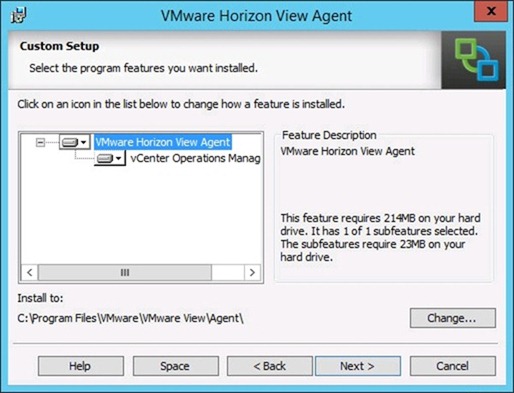
در این قسمت آی پی یا هاستِ کانکشن سرور را وارد کنید و Credential اکانتی را بدهید که جز گروه AD Group view administrator باشد و Next بزنید.
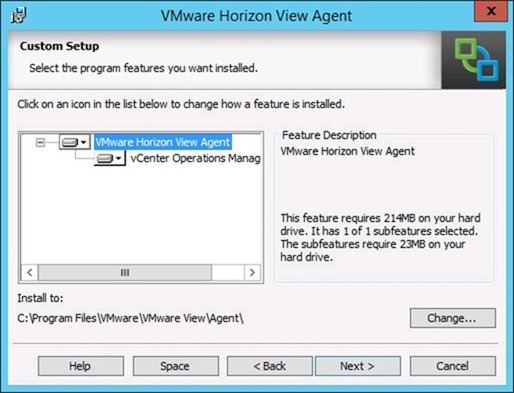
روی Install کلیک کنید.
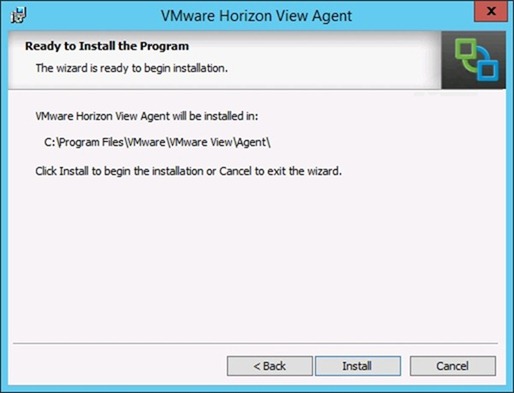
و در انتهای نصب سرور را ریبوت نمایید.
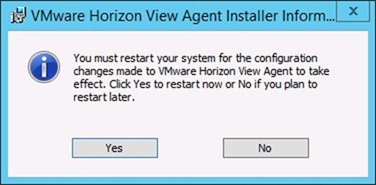
قدم سوم : کانفیگ اکتیودایرکتوری GPO
در AD خود یک OU بسازید.
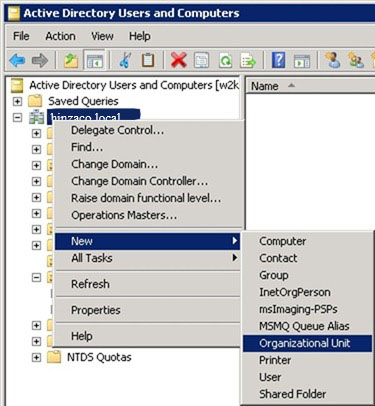
اسم OU خود را RDSHost بگزارید.
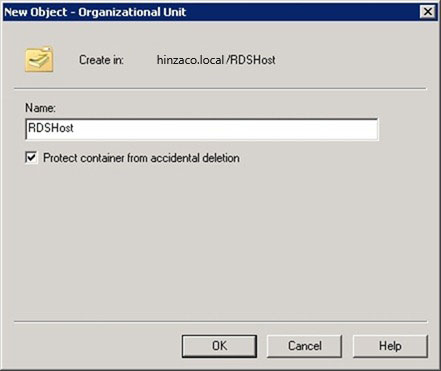
اکانت کامپیوتر RDSخود را در آن OU که ساخته اید، منتقل کنید.
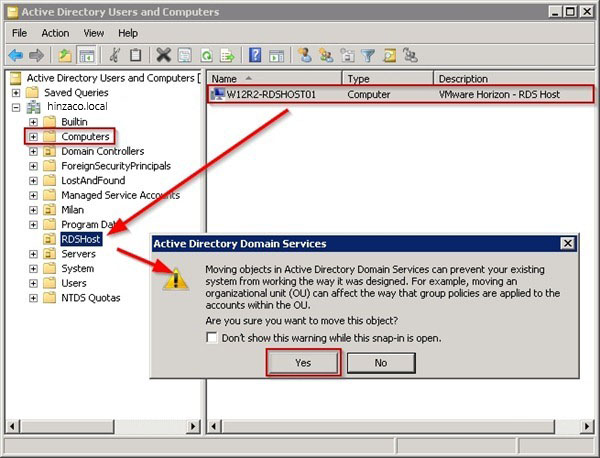
حال Group Policy Management را باز کنید و یک GPO جدید بسازید.
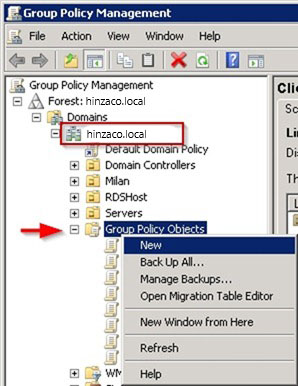
اسم را وارد کنید و OK کنید.
روی GPO کلیک راست کنید و edit را بزنید و وارد computer configuration>Policies>Windows Settings > security Settings> Local Policies> User rights Assignment شوید و روی Allow Logon Locally کلیک کنید.
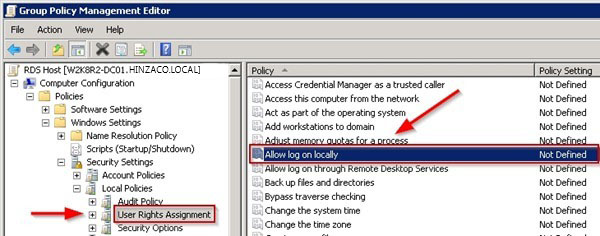
تیک Define these policy settings را بگذارید و بر روی Add user or group کلیک کنید و user/group که صلاحیت (Authorize) دارند را انتخاب کنید.
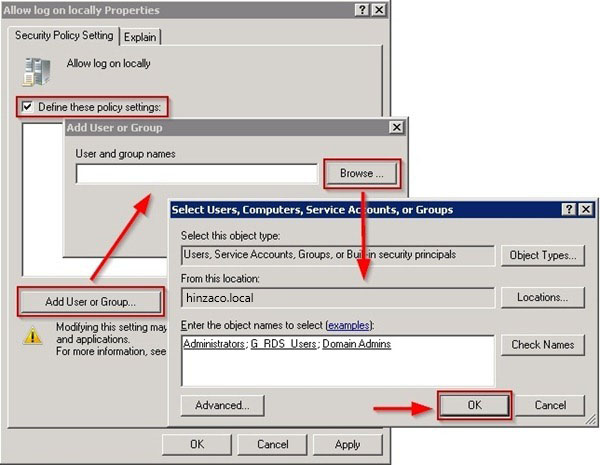
بر روی OK کلیک کنید.
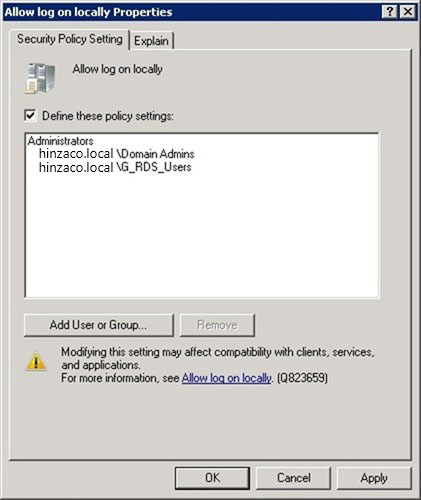
حال بر روی Allow Log on through remote desktop service کلیک کنید.
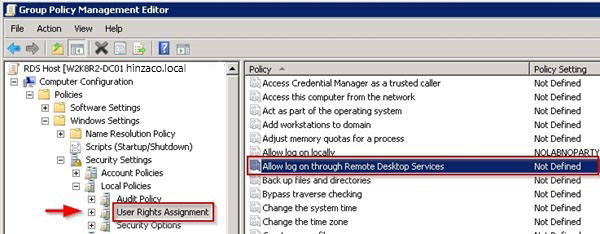
تیک define these policy settings را بزارید و بر روی add user or group کلیک کنید و user/group که صلاحیت دارند را انتخاب کنید.
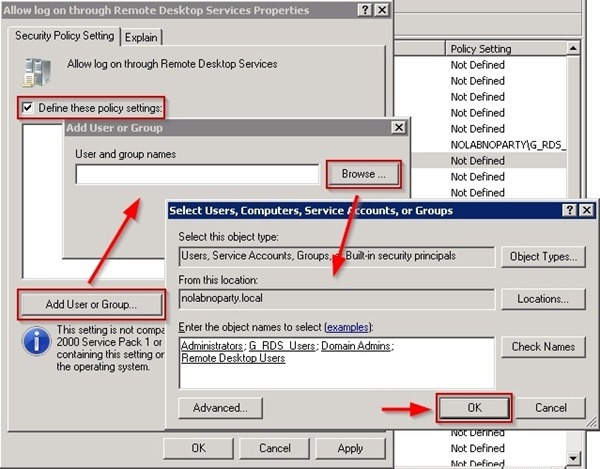
بر روی OK کلیک کنید.

حال وارد مسیر زیر شوید بر روی User Group Policy Loopback processing mode کلیک کنید.
Computer Configuration>Policies>Administrative Templats:Policy difinitions(ADMXfile)>retrieved from local machine>system>group policy Group Policy
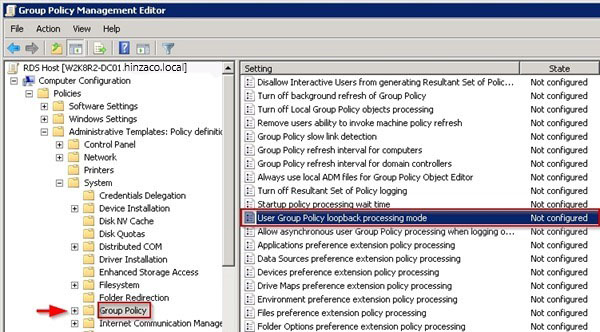
Enable اش کنید و سپس OKبزنید.
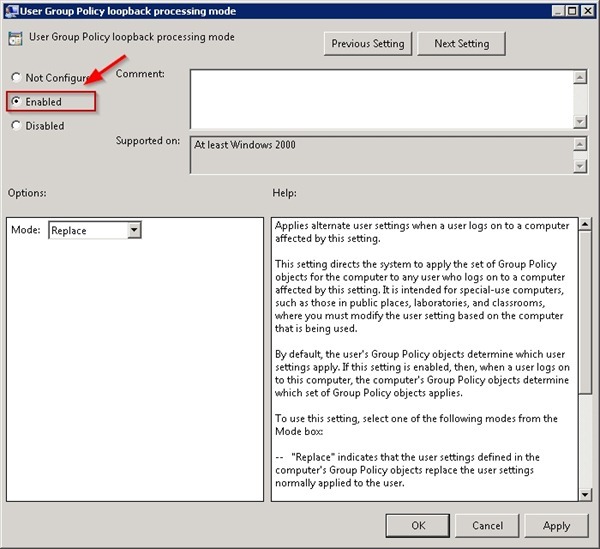
تنظیمات GPO به اتمام رسید.
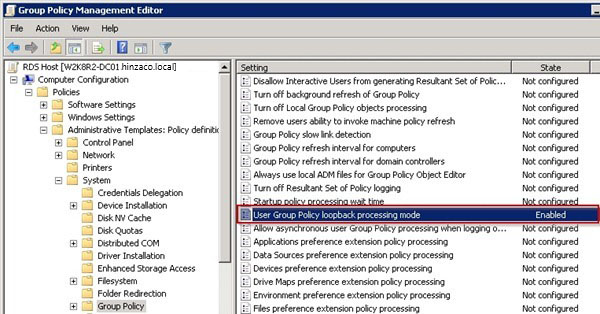
حال GPO ساخته شده را به RDSHost OU لینک کنید.برای این کار روی RDSHost کلیک راست کنید و گزینه Link an existing GPO را انتخاب کنید.
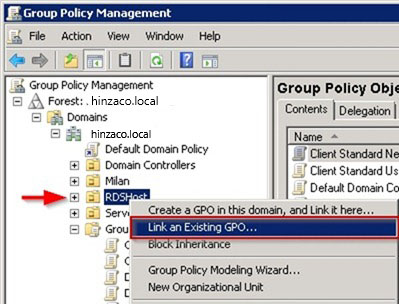
GPO را انتخاب کرده و OK کنید.
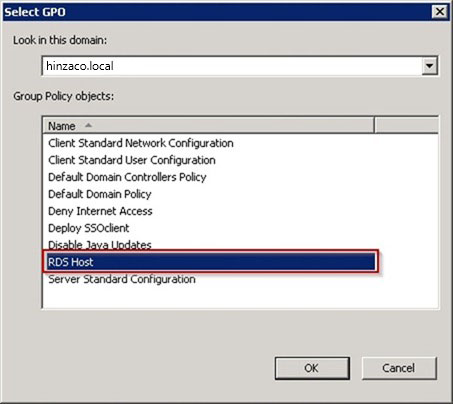
حال GPO به OU لینک شده است و تنظیمات GPO با موفقیت به پایان رسید.
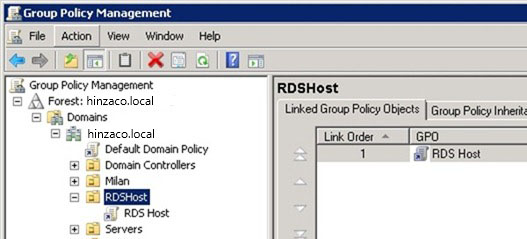
قدم چهارم: ساخت فارم برای RDSHost
وارد Horizon view administrator console شوید و در مسیر Resources>Farms بر روی Add کلیک کنید.
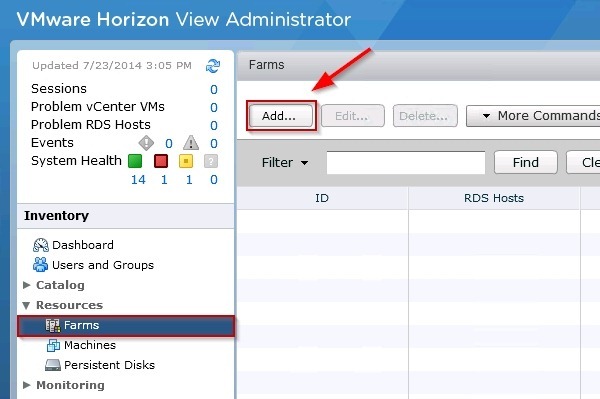
یک ID انتخاب کنید و تنظیمات جنرال فارم را انجام دهید و ادامه دهید.
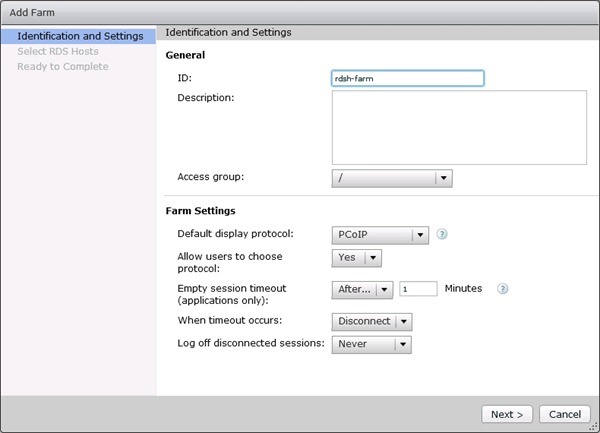
RDSHost را انتخاب کنید و به فارم اضافه کنید.
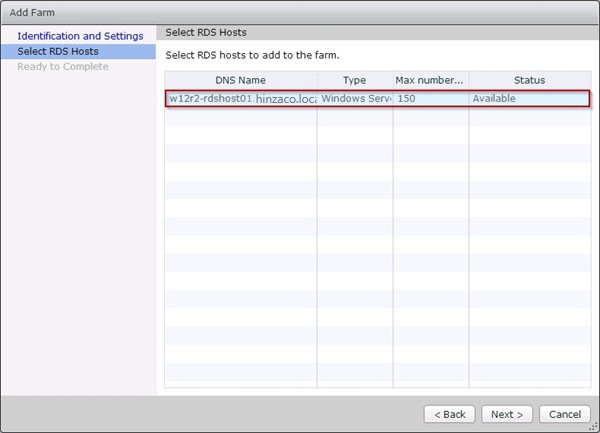
بر روی Finish کلیک کنید.

فارم با موفقیت ساخته شد.
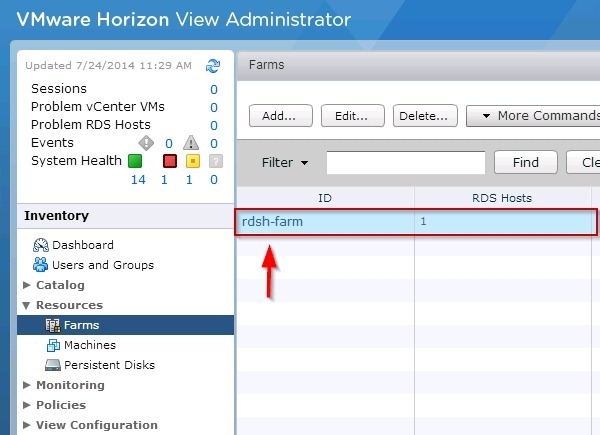
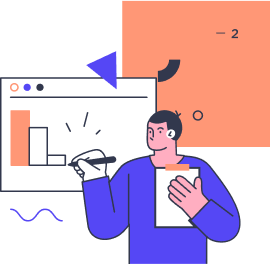
مزیت برون سپاری خدمات پشتیبانی شبکه چیست؟
تیم پشتیبانی شبکه گروهی از متخصصان IT است که مسئول مدیریت و نگهداری شبکه کامپیوتری یک سازمان هستند. با ارائه خدمات پشتیبانی و نگهداری منظم، به شما کمک میکند تا زمان و منابع خود را آزاد کنید و بر روی وظایف اصلی خود تمرکز کنید.